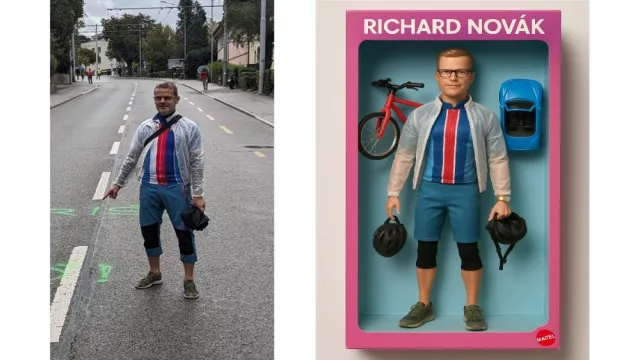Místa na pevném disku počítače není nikdy dost a každá možnost nějaké ušetřit je vítaná. Ve Windows k tomu můžete použít funkci komprese, která se ovládá prostřednictvím Průzkumníku souborů.
Klikněte na vybranou složku pravým tlačítkem myši a z kontextové nabídky zvolte „Vlastnosti“. V nově otevřeném okně klikněte na tlačítko „Upřesnit“ na kartě „Obecné“ a následně označte předvolbu „Komprimovat obsah a šetřit tak místo na disku“. Dále můžete ještě zvolit, zda se budou komprimovat i soubory v podsložkách.
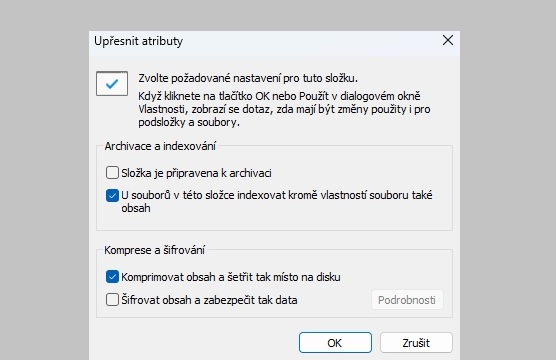
Šetřete místo: kompresí vybraných složek můžete ušetřit nějaké místo na pevném disku. Práce s takovými soubory ale bude pomalejší. | Zdroj: Windows 11/Průzkumník souborů/Vlastnosti
Složky s komprimovaným obsahem pak budou v Průzkumníku souborů označeny modrými šipkami. Komprimace a dekomprimování dat probíhá na pozadí operačního systému a nemusíte ji nějak řešit. Nicméně načítání a ukládání takových souborů může trvat o chvilku déle. Kompresi souborů můžete kdykoli zase vypnout.
Vytvoření zástupců oblíbených webových stránek na pracovní ploše
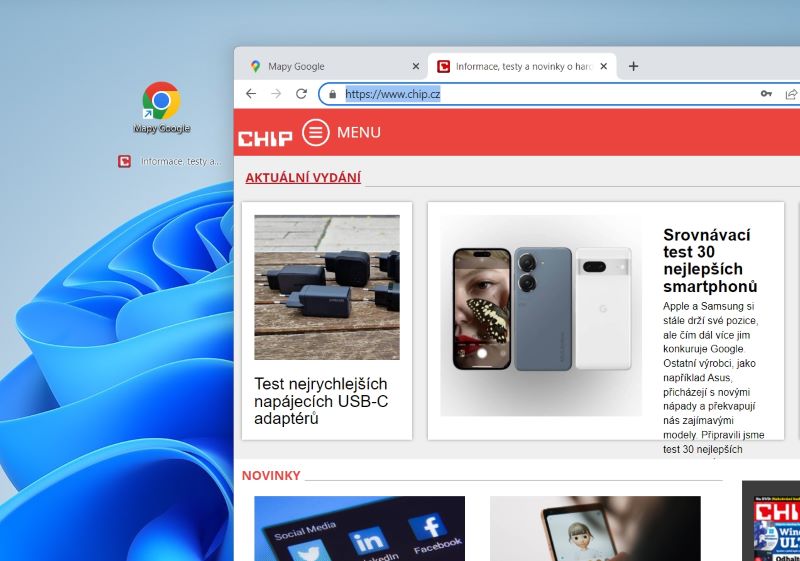
Rychlý přístup: zástupce často navštěvovaných webových stránek si vytvoříte jednoduše přetažením URL adresy na plochu. | Zdroj: Windows 11/Pracovní plocha
Pokud chcete rychleji otevírat své oblíbené webové stránky, můžete si vytvořit jejich zástupce na pracovní ploše Windows. Otevřete si požadovanou webovou stránku v libovolném prohlížeči, zmenšete okno prohlížeče, označte celou URL adresu webu a přetáhněte ji z adresního řádku na volné místo pracovní plochy. Tím si vytvoříte zástupce a kdykoli později na něj stačí dvakrát kliknout, aby se příslušná webová stránka hned otevřela ve výchozím internetovém prohlížeči.
Vypnutí všech vizuálních efektů operačního systému
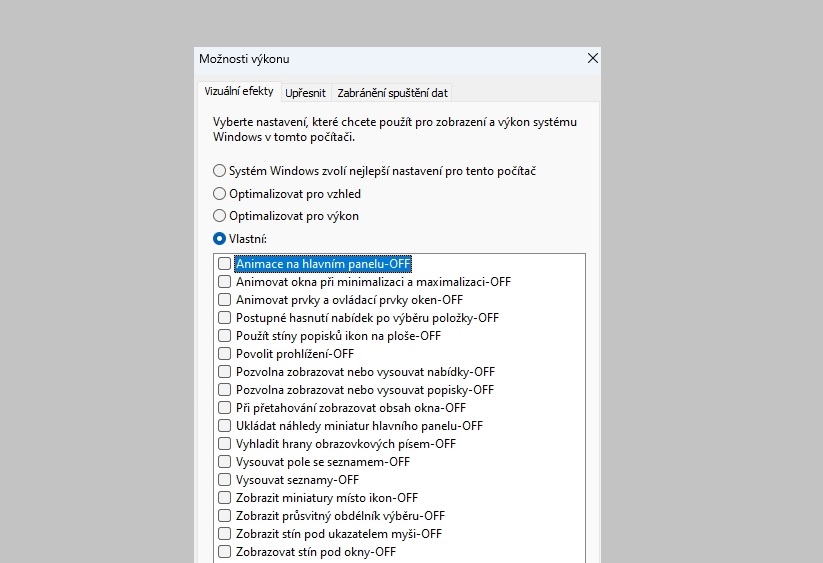
Zrychlení Windows 11: vypnutím vizuálních efektů v Nastavení Windows 11 můžete systém na slabších PC zrychlit. | Zdroj: Windows 11/Nastavení
Pokud vám přijde chod systému Windows 11, spuštěném na hardwarově slabším počítači, pomalejší, není na škodu vypnout jeho vizuální efekty. Možnost, jak to provést, najdete v Ovládacích panelech.
Stiskněte klávesovou zkratku [Windows] + [R], do okna „Spustit“ zadejte příkaz „control panel“ a klikněte na „OK“. Pokud je aktivní zobrazení kategorií, klikněte na „Systém a zabezpečení“ a pokračujte na „Systém“. Pokud je nastaven jiný typ zobrazení, vyberte rovnou „Systém“. V nově otevřeném okně vyberte možnost „Upřesnit nastavení systému“.
Otevře se další okno, kde na kartě „Upřesnit“ klikněte na tlačítko „Nastavení“ v části „Výkon“. Otevře se další okno, kde na kartě „Vizuální efekty“ aktivujte možnost „Vlastní“ a pak dole zrušte označení všech předvoleb vizuálních efektů Windows 11, bez kterých se obejdete. Chcete-li vypnout všechny vizuální efekty najednou, aktivujte možnost „Optimalizovat pro výkon“. Změny uložte kliknutím na tlačítko „OK“.