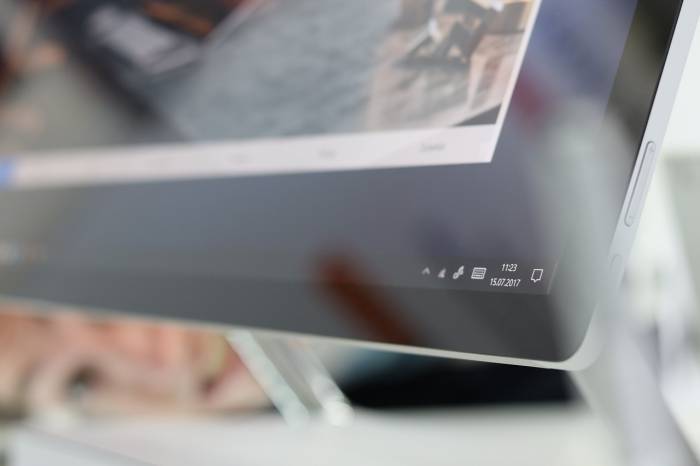Operační systémy Windows 10 a 11 po některých (zpravidla větších) aktualizacích uživatele dráždí tím, že po nich vyžadují dokončení nastavení jejich zařízení, namísto aby se Windows prostě spustily a umožnily nám pracovat. Jediným cílem této obstrukce ze strany Microsoftu je opakovaně přesvědčovat uživatele k instalaci služby Microsoft 365, nastavení cloudového úložiště OneDrive nebo připojení chytrého telefonu k počítači.
Můžeme se ale oprávněně domnívat, že pokud tak chtěl někdo už učinit, dávno to udělal. Problém ale je, že Windows dávají na výběr pouze mezi provedením (odmítnutím) těchto nastavení a jejich připomenutím za 3 dny. Stačí ale drobně upravit nastavení operačního systému, abyste se tohoto obtěžování zbavili.
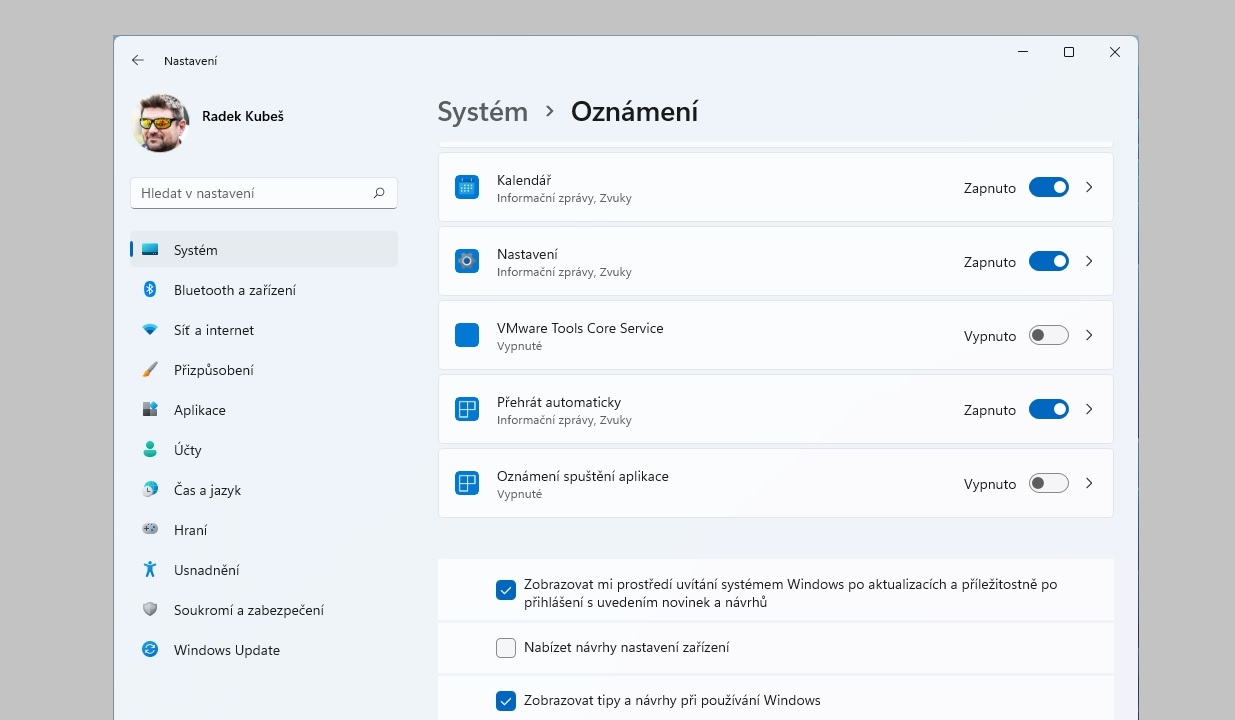
Konec otravování: toto nastavení byste měli změnit, abyste po větších aktualizacích již nebyli vyzýváni k dokončení nastavení vašeho zařízení. | Zdroj: Windows/Nastavení
Klikněte na tlačítko „Start“, pokračujte na „Nastavení“ a v nově otevřeném okně přejděte do nabídky „Systém“. Pokud používáte Windows 10, pokračujte na „Oznámení a akce“ a pak v pravé části okna deaktivujte funkci „Navrhovat způsoby, jak dokončit nastavení mého zařízení pro maximální využití Windows“. Ve Windows 11 zvolte „Oznámení“, sjeďte úplně dolů a zde deaktivujte předvolbu Nabízet způsoby nastavení zařízení“.
Vymazání obsahu schránky pomocí zástupce
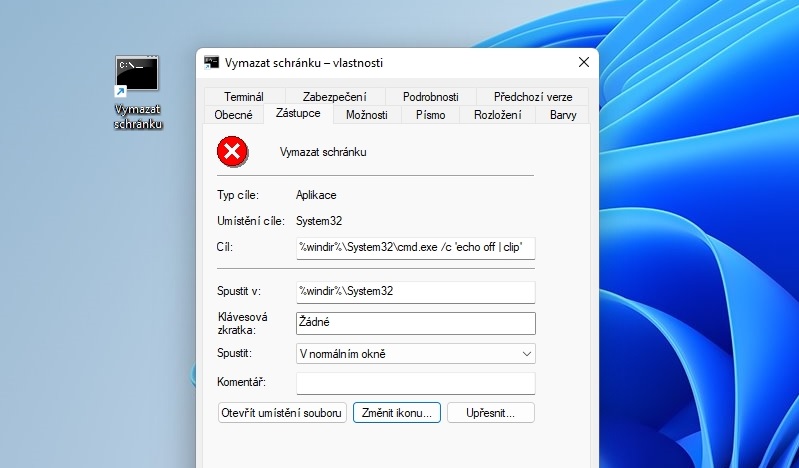
Vymazání schránky: schránku Windows můžete smazat jediným kliknutím na speciálního zástupce, kterého si vytvoříte na ploše. | Zdroj: Windows 11
Obsah zkopírovaný do schránky Windows zde zůstane uložen, dokud do schránky nevložíte něco nového. Neexistuje tedy žádný připravený způsob, jak obsah schránky cíleně odstranit. Můžete si ale snadno vygenerovat malý skript, který lze spouštět pomocí zástupce na pracovní ploše, jímž schránku v případě potřeby vymažete.
Klepněte pravým tlačítkem myši na prázdné místo na ploše a z kontextové nabídky vyberte možnost „Nový | Zástupce“. Otevře se nové okno, kde do pole „Zadejte umístění položky“ zadáte „%windir%/System32/cmd.exe /c 'echo off | clip'“. Klikněte na tlačítko „Další“, nového zástupce pojmenujte například „Vymazat schránku“ a vše uložte kliknutím na „Dokončit“.
Novému zástupci by bylo vhodné přidělit i výstižnou ikonu. Klepněte na zástupce pravým tlačítkem myši, z kontextové nabídky zvolte „Vlastnosti“ a v nově otevřeném okně klikněte na „Změnit ikonu“ na kartě „Zástupce“. Pokračujte volbou „Procházet“ a následně vyberte třeba soubor „DFDWiz.exe“ v automaticky otevřené složce „System32“. Pak značte zvolenou ikonu a kliknutím na „OK“ zavřete všechna otevřená okna.