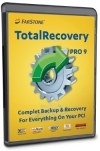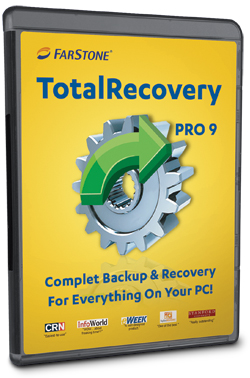 Plná verze zálohovacího programu TotalRecovery 9 Pro z Chip DVD vytváří zálohy uživatelem vybraných souborů a složek, stejně jako kompletní obrazy pevných disků počítače. Význam kompletního zálohování spočívá především v možnosti rychlé obnovy funkce počítače po havárii hardwaru, aniž by bylo třeba znovu instalovat operační systém, používané aplikace a ovladače nebo upravovat všechna uživatelská nastavení. Společně se záchranným CD nebo USB flash diskem, který si vytvoříte přímo v programu TotalRecovery, získáte vše potřebné pro rychlou obnovu dat ze zálohy. Nechybí samozřejmě ani možnost nastavení libovolného počtu zálohovacích úkolů, prováděných podle určeného časového plánu.
Plná verze zálohovacího programu TotalRecovery 9 Pro z Chip DVD vytváří zálohy uživatelem vybraných souborů a složek, stejně jako kompletní obrazy pevných disků počítače. Význam kompletního zálohování spočívá především v možnosti rychlé obnovy funkce počítače po havárii hardwaru, aniž by bylo třeba znovu instalovat operační systém, používané aplikace a ovladače nebo upravovat všechna uživatelská nastavení. Společně se záchranným CD nebo USB flash diskem, který si vytvoříte přímo v programu TotalRecovery, získáte vše potřebné pro rychlou obnovu dat ze zálohy. Nechybí samozřejmě ani možnost nastavení libovolného počtu zálohovacích úkolů, prováděných podle určeného časového plánu.
Na Chip DVD najdete plnou verzi programu TotalRecovery 9 Pro, kterou můžete po jednoduché registraci a aktivaci používat zcela zdarma a bez jakýchkoli omezení. Běžná cena licence programu je přibližně 900 Kč. Plná verze z Chip DVD svými funkcemi plně odpovídá aktuálně nabízené komerční edici programu TotalRecovery 9 Pro.
|
|
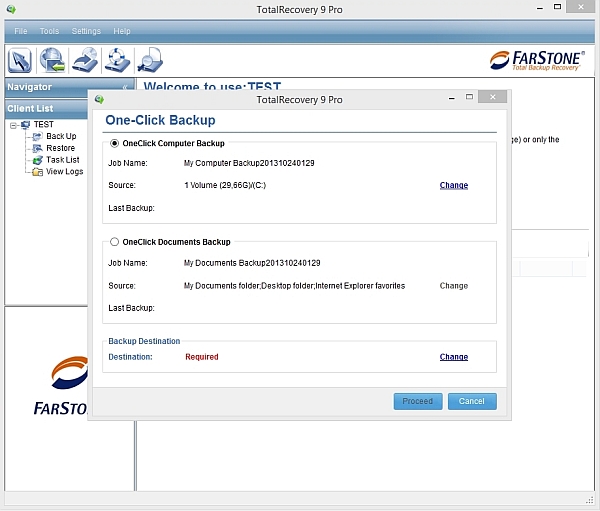
Rychlá záloha: Nezdržujte se zdlouhavým nastavováním – TotalRecovery vytvoří kompletní zálohu vašeho počítače na pár kliknutí myší.
Program TotalRecovery startuje rovnou nabídkou zálohování dat na několik kliknutí myší. V okně »One-Click Backup« přitom můžete volit mezi zálohováním kompletního obsahu pevného disku počítače (»OneClick Computer Backup«) nebo zálohováním důležitých dat (»OneClick Documents Backup«). Ve druhém případě je přitom velmi důležitá předvolba »Change«, která otevře okno s výběrem dat k zálohování. Zvolit můžete dokumenty, fotky, videa, e-maily nebo třeba záložky z internetového prohlížeče. Dále pak můžete přidávat i vlastní typy souborů a konkrétní složky k zálohování, pomocí předvoleb »Add New Type« a »Add Files/Folders«. Dále už zbývá jen zvolit umístění záložních dat, s pomocí volby »Change« v oddílu »Backup Destination«. Vybírat můžete z lokálních i síťových disků, v každém případě byste ovšem měli pro zálohování zvolit jiný fyzický disk, než na kterém se nacházejí původní data. Jedině tak v případě havárie disku o svá data nepřijdete. Proces zálohování pak spustíte tlačítkem »Proceed«, doba potřebná k jeho dokončení samozřejmě závisí na objemu zálohovaných dat a také přenosové rychlosti použitých disků.

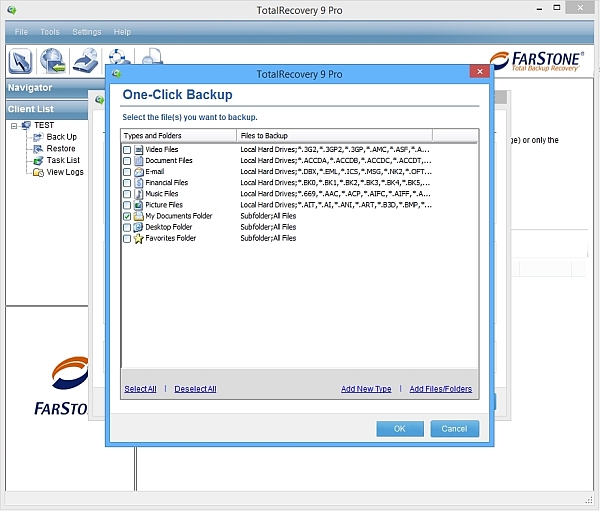
Data k zálohování: Pokud nevytváříte kompletní obraz pevného disku počítače, můžete snadno zvolit typy souborů, které si přejete zazálohovat.
Podrobnější nastavení
Program TotalRecovery samozřejmě neslouží pouze k jednorázovým zálohovacím úlohám. Pravidelné zálohování dat si můžete nastavit po kliknutí na nabídku »Back Up« v levém sloupci »Client List«, pod názvem vašeho počítače. V pravé části okna programu TotalRecovery pak zvolíte název zálohovací úlohy (»Job Name«) a dále rozsah zálohovaných dat (»Backup Content«). Zde máte na výběr mezi zálohováním kompletního obsahu pevného disku (»Disk«), vybraného diskového oddílu (»Volume«), nebo konkrétními soubory a složkami (»File«). TotalRecovery vám následně ukáže, kolik místa na záložním médiu budete pro vybraná data potřebovat.
Podobně jako v nastavení rychlého zálohování je i nyní nutné zvolit umístění zálohy (»Backup Destination«), opět z nabídky lokálních a síťových disků. Navíc si ovšem můžete nastavit pravidelné zálohování ve zvoleném intervalu. Použijte k tomu předvolbu »Schedule Settings«, která otevře nové okno s nastavením pravidelného zálohování, včetně například i možnosti odmazávání starších záložních archívů a počtu současně uchovávaných záloh. Nic vám samozřejmě nebrání, spustit zálohování podle připravených nastavení okamžitě.

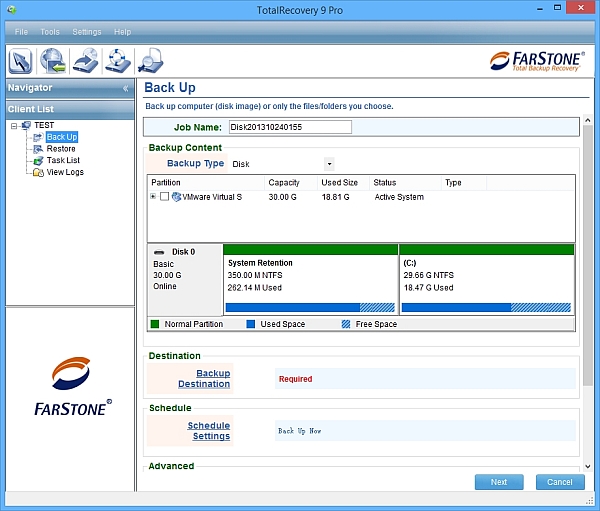
Zálohovací úkoly: Různých zálohovacích úloh si můžete v TotalRecovery nastavit libovolné množství, samozřejmě s možností automatického spouštění v pravidelných intervalech.
Další podrobná nastavení zálohovacího procesu najdete pod volbou »Advanced Settings«. Jedná se například o kompresi záložního archívu, která sice sníží nároky na prostor na záložním médiu, ovšem zároveň prodlouží dobu potřebnou pro zálohování dat. Použít můžete i šifrování záložních archívů nebo jejich dělení na menší části. Pokud budete pravidelně zálohovat různé počítače ve vaší domácí síti, možná oceníte i možnost zasílání informačních e-mailů nebo automatické spouštění dalších programů před a po provedení zálohy dat.
Poslední předvolba v nastavení zálohovacího úkolu (»File Exclusions«) vám umožní vyřadit z kompletní zálohy disku vybrané typy souborů (například MP3 a videa), zrychlit tak proces zálohování a ušetřit místo na záložním médiu. Tlačítkem »Next« pak zálohovací úkol uložíte a případně i rovnou spustíte (jestliže jste nenastavili zálohování na konkrétní datum a čas).


Pokročilá nastavení: Archív se záložními daty může být komprimován, šifrován nebo třeba rozdělen na menší části.
Obnova dat ze zálohy
K záchraně dat, která jste si nechtěně smazali, přepsali či o ně přišli jiným způsobem, slouží funkce z nabídky »Restore«. Jestliže jste si zálohovací úkoly dobře popsali, snadno v nabídce »Select previous job« najdete záložní archív který potřebujete a pak v něm pomocí voleb »Find file to restore« nebo »Browse and Select file to restore« vyhledáte nebo nalistujete potřebný soubor k obnově. Data můžete obnovit do původního umístění (»Original Location«) nebo do vybrané složky (»Another Folder«).
Trochu jiná je situace, kdy vám havaruje pevný disk počítače, a vy potřebujete provést kompletní obnovu dat na nový disk. Samozřejmě je třeba mít pro tyto případy vytvořenou kompletní zálohu (obraz) pevného disku, který bude obsahovat instalaci operačního systému, všech programů, ovladačů i uživatelská nastavení a data. Navíc je ovšem nezbytně nutné vytvořit si předem také záchranný disk, ze kterého lze obnovu ze zálohy spustit.
Pro vytvoření záchranného disku použijte nabídku »Tools | Create a Bootable Rescue Media«, můžete přitom volit, zdali necháte program vytvořit záchranné CD nebo USB flash disk. Pro většinu novějších počítačů se přitom hodí spíše USB flash disk s funkcemi na obnovu dat, ze kterého snadno nastartujete počítač a pak zkopírujete data ze záložního archívu. Pro starší počítače zvolte jako »Motherboard/Bootable Type« možnost »MBR«, u novějších počítačů s operačním systémem Windows 8 či 8.1 zvolte »UEFI«.
Spuštění počítače s pomocí záchranného CD či USB flash disku si rozhodně vyzkoušejte ještě předtím, než k nějaké havárii opravdu dojde. Univerzální postup přitom neexistuje, některé počítače nastartují ze záchranného média, jindy je třeba použít funkční klávesu (typicky [F8], [F10] nebo [F12]) a výjimečně může být nezbytná úprava nastavení BIOS.

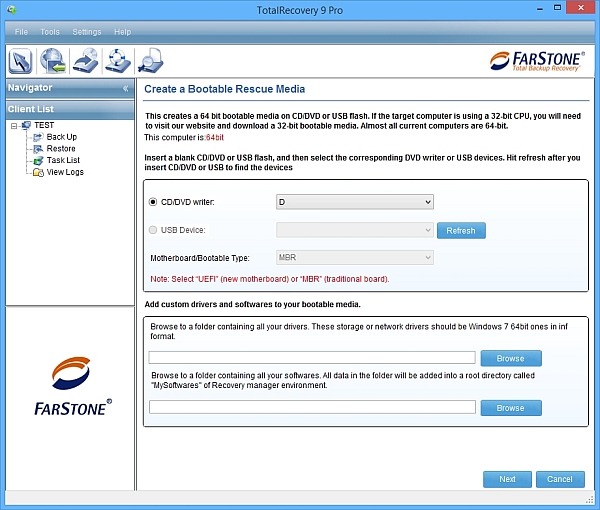
Záchranné médium: Společně s kompletním obrazem pevného disku si v TotalRecovery vytvořte také startovací CD nebo USB flash disk, bez kterého se při obnově dat neobejdete.
Další funkce
Výčet funkcí plné verze programu TotalRecovery 9 Pro zakončeme zmínkou o dvou zajímavých nástrojích. První z nich najdete pod nabídkou »File | Mount Image« a slouží k připojení kompletního obrazu disku jako nové diskové jednotky počítače. Snadno pak můžete procházet záložními daty a zkopírovat si na pevný disk počítače potřebné soubory. Další užitečnou funkcí je převod obrazu disku na virtuální disk, ze kterého můžete nastartovat virtuální počítač, vytvořený například v bezplatně použitelném programu VirtualBox. Pokud tedy například přecházíte na nový operační systém, můžete si s kombinací programů TotalRecovery a VirtualBox vytvořit a provozovat plně funkční kopii kompletního obsahu vašeho počítače s původním operačním systémem.
„Pozor na rizika užití softwaru pro obnovu dat na HDD! (Může dojít k přepisu dat a nemožnosti jejich obnovy v budoucnu).“