Vytváření oddílů na HDD nebo SSD lze provádět pomocí vestavěných nástrojů systému Windows. Pro základní operace jsou v pořádku, často ale nestačí v dalších funkcích. Jeden z nejlepších nástrojů pro vytváření oddílů je GParted, program, který pochází z prostředí Linuxu. Nyní byl vydán ve finální verzi 1.1.0.
Navzdory linuxovému pozadí lze GParted použít také pro řešení úloh s rozdělováním disků ve Windows. GNOME Partition Editor, jak zní jeho oficiální název, je k dispozici ve dvou verzích: 32 a 64bitové. Nezáleží na tom, zda používáte 32 nebo 64bitová Windows. 64bitový GParted je nezbytný, pokud váš počítač používá UEFI. To už je u současných modelů několik let. 32bitová verze je určena pro PC s BIOS.
Volba správné verze nástroje GParted je také důležitá z toho důvodu, že musíte PC spustit jeho prostřednictvím přes CD/DVD nebo USB flash. V live systému pak můžete provést nastavení pevného disku nebo SSD, které je poté k dispozici při příštím spuštení systému Windows.
Stáhněte si: GParted Live

GParted Live (ISO image) 1.1.0-3
S programem získáte všechny důležité nástroje pro vytváření oddílů na vašich discích.
- Výhody
- verze live je okamžitě připravena k použití
- velká specializovaná sada nástrojů
- Nevýhody
- ne vždy jednoduché ovládání
- téměř žádné vysvětlení

Rufus 3.11
S freewarem Rufus můžete rychle formátovat USB flash disky. Umožňuje také vytváření spouštěcích USB.
- Výhody
- přehledné rozhraní
- Nevýhody
- všechny soubory na USB budou formátováním ztraceny
GParted: instalace na USB flash disk
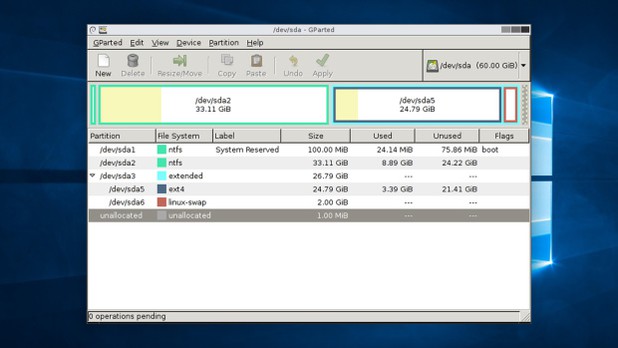
S GParted máte při vytváření oddílů více možností, než s nástrojem zabudovaným ve Windows.
GParted je linuxový nástroj, pokud jej chcete používat pod Windows, musíte ho spustit z USB disku. Stáhněte si GParted Live a uložte jej pomocí nástroje Rufus pod Windows na USB flash disk. Abyste mohli využívat všechny funkce programu GParted, musíte počítač nabootovat z USB disku pomocí GParted Live. GParted pak může bez problémů upravovat oddíl C: toto nefunguje, pokud jsou spuštěná Windows. Pro spuštění počítače z USB disku budete možná muset upravit spouštěcí posloupnost v UEFI/BIOS. Pokud bootování funguje, nemusíte se bát linuxových zpráv v jeho průběhu. Ve většině případů výchozí nastavení zpravidla vede bez problémů k cíli.
Rozdělení HDD a SSD pomocí GParted
GParted rozpozná pevné disky a SSD a zobrazí je v přehledu. Nezaleží na tom, zda už na nich existují oddíly či nikoliv. První krok k vytvoření nového oddílu vede přes tlačítko Nový. Pokud ještě neexistuje žádné rozdělení disků čili HDD nebo SSD jsou zcela nepoužité, nejprve vytvoříte novou tabulku rozdělení disku pomocí volby Device. Pak už můžete tvořit oddíly.
Důležitá jsou nastavení typu oddílu a souborového systému. Pro Windows byste měli zvolit NTFS. Vybrané volby se aplikují po kliknutí na Apply. Pomocí GParted můžete oddíly také zmenšovat nebo zvětšovat. Pokud chcete například vedle Windows vytvořit prostor i pro Linux, spusťte GParted, vyberte oddíl a klikněte na Resize. Nyní můžete změnit velikost oddílu pomocí posuvníku nebo přímo zadáním nové hodnoty. Po nastavení požadované změny akci opět potvrdíte Apply.






