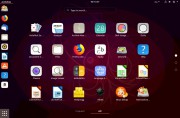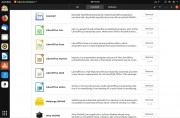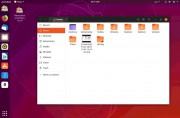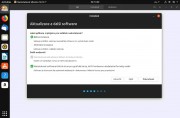Nikdy nebyla vhodnější doba pro přechod na Linux. Ukážeme vám, jak je přechod na Linux snadný.
Namísto toho, aby Windows 10 představovaly odladěné řešení, přinášejí svým uživatelům pořádně horké chvilky v podobě pravidelných velkých aktualizací. Jejich výsledek může být jakýkoliv, včetně nefunkčních aplikací, ztráty dat a havárie systému. U produkčních strojů nelze přechod na jiné řešení snadno rozhodnout i díky nakoupeným licencím softwaru a proto lze doporučit především zálohování dat a zálohování obrazu systémového disku, které dokáže problémy po aktualizaci vyřešit během obnovy. Domácí uživatelé, kteří používají běžné programy, však mohou zvolit jiný operační systém, který od první chvíle poběží k plné spokojenosti. Operační systém Ubuntu dokáže bez problému nahradit Windows na stolních počítačích i noteboocích. Snadno se instaluje a ovládá a nechybí mu žádná důležitá funkce. Toho, že pracujete na Linuxu, si prakticky ani nevšimnete. Zvláště pokud vezmete v úvahu, že jste si například také snadno zvykli na Android v mobilním telefonu.
Ubuntu je odladěné řešení, pracuje s mnohem jednodušší filozofií, jejímž základem je jednoduchost a důraz na bezpečnost. Pokud tedy třeba provozujete notebook, který je používán na čtení internetu, vyřizování e-mailů, sledování sociálních sítí, chatování, pořizovaní dokumentů, úpravě tabulek, ukládání a správě fotek, sledování filmů a seriálů... můžete v klidu ihned přejít na Ubuntu. Pokud takový stroj provozujete třeba u rodičů, můžete jej udržovat na dálku pomocí vestavěného klienta pro vzdálenou správu. V Ubuntu se o pravidelné aktualizace systému i nainstalovaného softwaru stará zcela automaticky »Správce aktualizací«. Navíc je vše lokalizováno do češtiny.
Než se rozhodnete, zda je Ubuntu vhodným řešením, můžete si jej vyzkoušet nanečisto. Přímo z Chip DVD, který je připravený jako bootovací právě s tímto systémem. Můžete jej přímo spustit jako tzv. live systém a pro instalaci se rozhodnout. Druhou možností je připravit si podle našeho návodu bootovací flash disk se stejnými vlastnostmi. Poté může být instalace Ubuntu provedena na pevný disk nebo jako druhý operační systém na pevný disk vedle Windows. Volbu spouštění operačních systémů pak převezme bootovací manager. Třetí možností je instalace Ubuntu na zkoušku do virtuálního počítače VirtualBox. Čtvrtou možností je vytvoření si přenosného operačního systému na USB flash disku, který můžete nosit stále s sebou a spouštět ho na libovolném počítači. Nový podrobný návod najdete na v tištěném Chipu na straně 96.
|
|
Pokud máte DVD mechaniku, vložte do něj Chip DVD a restartujte a spusťte Ubuntu. Bootování počítače z DVD spustíte některou z funkčních kláves [F2], [F8], [F10] nebo [F11] (záleží na verzi vašeho BIOS), kterou je třeba během spouštění počítače několikrát stisknout. Pokud nemáte DVD mechaniku, můžete si vytvořit bootovací disk. Kromě staženého ISO obrazu budete potřebovat ještě aplikaci Rufus, pomocí které si z ISO obrazu vytvoříte spouštěcí USB flash disk. A samozřejmě čím rychlejší flash disk, tím lépe. Program Rufus se nijak neinstaluje, stačí jej pouze spustit. Také jeho použití je velmi snadné. Připojte k počítači USB flash disk s kapacitou minimálně 4 GB a spusťte aplikaci Rufus. Jako »Zařízení« zvolte zmíněný USB flash disk, v nabídce »Schéma oddílu« ponechejte předvolbu »MBR schéma oddílu pro BIOS nebo UEFI«, souborový systém nechte na FAT32 a po kliknutí na tlačítko vedle předvolby »Obraz ISO« zvolte cestu k ISO obrazu Ubuntu. Vytvoření instalačního USB flash disku spustíte tlačítkem »Spustit«, přičemž vás Rufus informuje ještě o tom, že dojde ke smazání všech dat, které se na USB flash disku aktuálně nacházejí. Celý proces pak zabere jen několik minut.
Po spuštění Ubuntu se otevře uvítací okno, ve kterém si můžete rovnou přepnout uživatelské rozhraní do češtiny. Pak klikněte na volbu »Vyzkoušet Ubuntu«, která spustí live verzi operačního systému bez instalace jakýchkoli dat do počítače – vše poběží pouze v operační paměti. Žádná data live verze operačního systému se neukládají na pevný disk, takže se Ubuntu při každém restartu vždy vrátí k výchozímu nastavení. Tento postup tedy skutečně slouží jen k vyzkoušení Ubuntu.
Pokud máte na počítači důležitá data, zálohujte například pomocí freewaru Personal Backup. Spusťte Ubuntu z Chip DVD, v úvodním okně Ubuntu si přepněte češtinu a tentokrát použijte tlačítko »Nainstalovat Ubuntu«. Dále si můžete změnit rozložení klávesnice a po kliknutí na »Pokračovat« u notebooku, připojeného k internetu jen prostřednictvím Wi-Fi, zvolte síť a zadejte heslo pro připojení. V dalším kroku si můžete zvolit, jestli má Ubuntu rovnou instalovat i další software. Použijte k tomu předvolbu »Nainstalovat software třetích stran pro grafické karty, Wi-Fi hardware a dodatečné formáty médií«. Během instalace budou staženy a použity i nejnovější aktualizace. Instalaci systému můžete spustit i pomocí ikony na ploše běžícího Ubuntu.
V dalším kroku se můžete rozhodnout, zda instalátor Ubuntu provede čistou instalaci jediného operačního systému (»Vymazat disk a nainstalovat Ubuntu«), nebo jestli bude Linux instalován v počítači společně se stávajícími Windows (»Nainstalovat Ubuntu vedle Windows«). Pokud zvolíte druhou z možností, bude potřeba zmenšit velikost diskového oddílu, na kterém je instalace Windows, a přidělit nový diskový oddíl Ubuntu. Při každém spouštění počítače se pak můžete rozhodnout, zda se spustí Ubuntu, nebo Windows. Pokračujte k dalšímu kroku, ve kterém přidělíte Ubuntu samostatný diskový oddíl. Stačí k tomu jednoduše myší přetáhnout příčku oddělující prostor pro Windows a nově instalovaný Linux. Samozřejmě záleží na kapacitě vašeho pevného disku a na vašich plánech na používání Linuxu, ale Ubuntu byste měli přidělit alespoň 20 GB prostoru. Instalátor Ubuntu se pak postará o vše potřebné, včetně nastavení režimu dual-boot pro výběr použitého operačního systému. Pak pokračujte tlačítkem »Instalovat nyní«. Během procesu instalace si ještě můžete nastavit uživatelský účet a další podrobnosti a pak už jen počkáte na restart počítače s čerstvě instalovaným Ubuntu Linuxem. Celý článek o instalaci najdete v článku z Chipu 6/2018 v PDF.
Jednou z možností využití Ubuntu je vytvoření si přenosného operačního systému na USB flash disku, který můžete nosit stále s sebou a spouštět ho na libovolném počítači. Podrobný návod najdete na v tištěném Chipu na straně 96.
| Seznam všech plných verzí v Chipu 12/2018 |

|