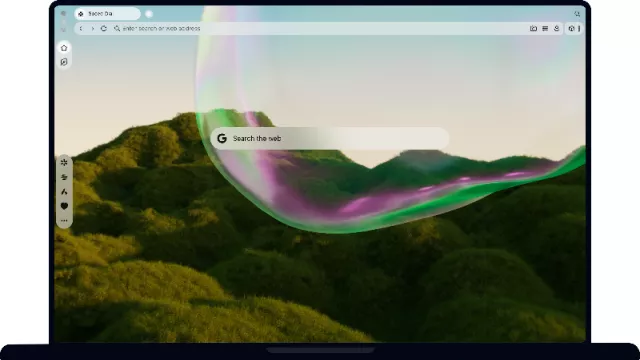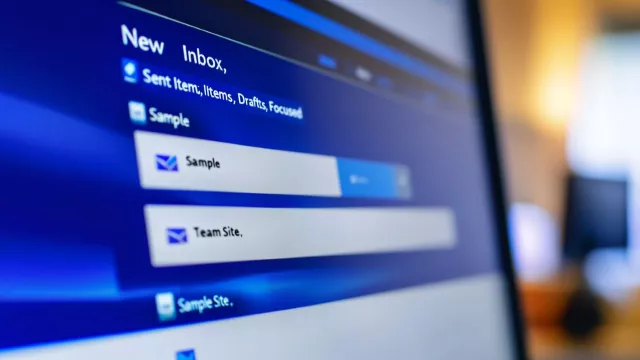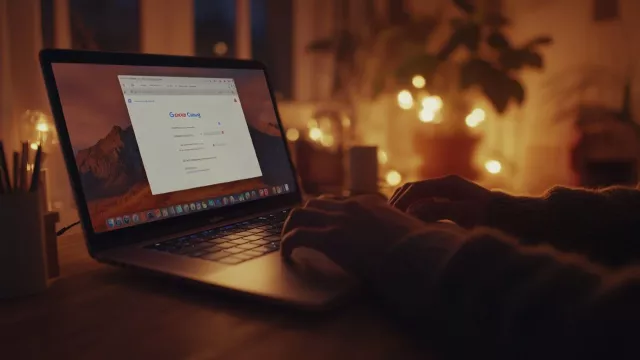Zálohovací nástroj Historie souborů je extrémně užitečný a každý uživatel Windows 10 by si jej měl přinejmenším vyzkoušet. Budete k tomu však potřebovat samostatný disk pro ukládání záloh – ať už instalovaný přímo v počítači, připojený přes USB, nebo v podobě síťového úložiště (NAS serveru). My vám doporučujeme pořízení NAS serveru, který kromě zálohování dat zvládne ještě mnoho dalších užitečných funkcí.
Zjednodušeně bychom mohli říci, že existují v zásadě dva druhy uživatelů počítačů: ti, kteří si pravidelně zálohují své důležité soubory, a ti, kteří to ještě nedělají a čekají na první havárii, při které o svá data přijdou. Samozřejmě byste to ale neměli nechat dojít tak daleko, protože některá data, například fotografie dětí nebo snímky z exotické dovolené, jsou zkrátka nenahraditelná. V operačním systému od Microsoftu, včetně Windows 10, jsou přitom k dispozici funkce pro pravidelné, automatické zálohování dat, stejně jako kompletního obsahu počítače, včetně operačního systému, instalovaných aplikací i uživatelských nastavení a dat. Když si takovou kompletní záložní kopii vytvoříte, můžete v případě problému během chvilky obnovit plnou funkčnost svého počítače a pokračovat v práci tam, kde jste skončili. My se však tentokrát zaměříme na funkci Historie souborů, která průběžně zálohuje všechny důležité soubory z vašeho počítače – typicky různé dokumenty, fotografie atd. Je ale třeba poznamenat, že tato funkce je jen částečnou alternativou ke komplexní zálohovací strategii, zahrnující například i více lokalit pro uložení několika záložních kopií dat nebo různou frekvenci zálohování pro odlišné typy souborů. Přesto je Historie souborů pro většinu uživatelů více než vhodným nástrojem, který plně vyhoví jejich potřebám v oblasti zálohování.
Ochrana dokumentů, fotografií či hudby
I když je nutnost reinstalace operačního systému Windows včetně ovladačů a nastavení otravná a zdlouhavá práce, stále to není nic proti skutečné ztrátě důležitých dat, jakými jsou různé dokumenty, fotografie, videonahrávky a další cenný a nenahraditelný obsah. Důležitost těchto souborů samozřejmě bere v potaz i Microsoft a již dlouho navádí uživatele, aby je ukládali do speciálních systémových složek »Dokumenty«, »Obrázky«, »Hudba« a »Video«. Snadno je najdete v Průzkumníku souborů pod volbou »Tento počítač«. Praktickou možností je ale také ukládání důležitých souborů do složky »OneDrive«, která je automaticky v reálném čase synchronizována se stejnojmenným cloudovým úložištěm. Uživatelé Windows 10 mají ve OneDrive několik GB prostoru (v závislosti na stáří registrace, různých promoakcích atd.), předplatitelé Office 365 pak mohou počítat rovnou s terabajtem místa na svoje soubory v cloudu. Zálohování většího objemu dat do OneDrive však vyžaduje poměrně rychlé internetové připojení a i s ním zabere hodně času, takže je vhodné jej používat především pro dokumenty či fotografie, a už ne tolik pro objemnější videa či celou hudební sbírku.
Pro zálohování většího objemu dat je vhodnější zvolit lokální úložiště v podobě externího disku, nebo ještě lépe NAS serveru se dvěma disky, kde budou vaše důležitá data skutečně v bezpečí. V podobě funkce Historie souborů pak Windows 10 nabízejí snadno použitelný nástroj, ve kterém si rychle aktivujete automatické zálohování. Navíc budete mít vždy k dispozici nikoli jen aktuální, ale také předchozí verze zazálohovaných souborů, které si můžete vybírat na přehledné časové ose. Pokud si tedy například nechtěně přepíšete důležitý dokument, snadno se vrátíte k jeho předchozí verzi.
Jak na to
2 - Aktivování Historie souborů
Otevřete si Nastavení ve Windows 10 a zde přejděte do nabídky »Aktualizace a zabezpečení | Zálohování«. Zde klikněte na tlačítko »Přidat jednotku« pod nabídkou »Zálohovat pomocí Historie souborů« a zvolte si disk k ukládání záloh. Jakmile tak učiníte, bude automatické zálohování souborů rovnou aktivováno. Podrobnější nastavení pak najdete pod volbou »Další možnosti«.
3 - Zálohování do NAS serveru
Ve výše uvedené nabídce dostanete pro zálohování dat na výběr pouze z lokálních disků. Chcete-li ale svá data zálohovat do síťového úložiště, klikněte na volbu »Další možnosti« a v následujícím okně na »Zobrazit upřesňující nastavení«. Tím se dostanete ke konfiguraci Historie souborů v rámci klasických Ovládacích panelů a také k volbě »Vybrat jednotku« v levé části okna. Klikněte na ni a následně použijte volbu »Přidat umístění v síti«. Pak zvolte složku ve vašem NAS serveru, kam se budou ukládat záložní data, a pokračujte tlačítkem »OK« a kliknutím na »Spustit«.
4 - Zálohování souborů
Prvotní vytvoření kompletní zálohy může trvat několik minut i hodin – podle toho, kolik dat se bude na záložní disk přenášet. Ve výchozím nastavení zálohuje Historie souborů všechny systémové složky (»Dokumenty«, »Obrázky«, »Videa« ad.) i uživatelská nastavení. Na záložním médiu najdete zazálohované soubory ve složce nazvané podle jména vašeho uživatelského účtu ve Windows.
5 - Úprava nastavení
Složky, jejichž obsah má Historie souborů zálohovat, si můžete snadno nastavit v Nastavení v nabídce »Další možnosti«. Pod volbou »zálohovat tyto složky« lze nepotřebné složky z automatického zálohování vyřadit, a naopak další složky přidat. Výběr dat k zálohování můžete ještě více upřesnit i použitím volby »Vyloučit tyto složky«.
6 - Obnova souborů
Jedna cesta k obnově souborů vede přes příslušnou složku na záložním disku. Další najdete v Nastavení pod nabídkou »Aktualizace a zabezpečení | Zálohování | Další možnosti«. Až na úplném konci nově otevřeného okna se nachází volba »Obnovit soubory z aktuální zálohy«, která otevře přehledný výběr souborů k obnově, včetně náhledu jejich obsahu.