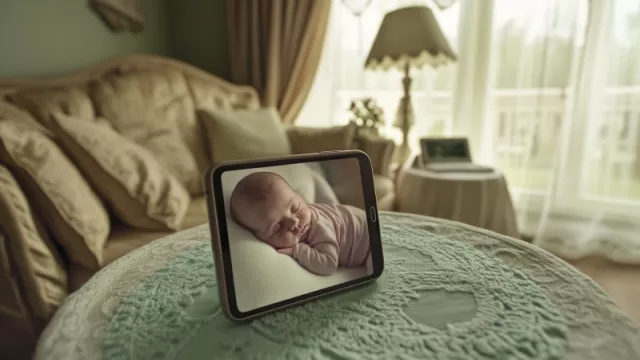Váš notebook nepracuje tak, jak byste si přáli, a tak uvažujete o tom, že si pořídíte nový. Notebook však stále není úplně levná věc – slušný přenosný počítač totiž stojí okolo 15 000 Kč. Levnější variantou může být v některých případech upgrade procesoru. Pokud váš notebook, jako v našem příkladu, pracuje pouze s jednojádrovým procesorem Celeron (na ukázku jsme vybrali notebook Lenovo 3000 N200), můžete výměnou jeho procesoru podstatně (až čtyřikrát) zvýšit jeho výkon. Výměnu byste přitom měli zvládnou cca za 30 minut.
Nákup procesoru pro již zavedenou platformu by neměl být velkým problémem a také cena bývá přijatelná. Záleží ale samozřejmě na tom, jaký procesor si vyberete. Můžete si například vybrat nový procesor, jako je Intel Core 2 Duo T7500, jehož cena začíná cca na 2 600 Kč, lepší je však procesor T7700 zhruba za dvojnásobek. Vybrat si ale můžete i teoreticky nejrychlejší procesory této série, tedy T8300 nebo T9500, které také pracují s čipovou sadou 965GM. U těchto modelů jsou však známé problémy s nekompatibilitou kvůli diodě „thermal diode“ – proto se jim raději vyhněte.
S odvodem tepla by problém být neměl, protože všechny zmíněné procesory této řady mají TDP (Thermal Design Power) pod 35 wattů. Výjimkou je procesor Intel Core 2 Extreme X9000, který už „spolyká“ 44 wattů. Potřebuje tedy pořádný ventilátor, a proto to v tomto případě není vhodný procesor pro „tunění“. Pokud je váš notebook ještě v záruce, jeho přestavbu si rozmyslete – touto úpravou totiž o záruku přijdete. Budete-li opatrní, riziko není veliké, záleží ale samozřejmě na vás. A když už se pro upgrade rozhodnete, než začnete se šroubováním, zvažte i investici do paměti. Doporučujeme 2 GB navíc – cca 2 100 Kč bude užitečná investice.
1. Než začnete
Nejprve kontrola. Pro upgrade jsme použili notebook Lenovo 3000 N200 s procesorem Intel Celeron. V roce 2007 stál okolo 15 000 Kč a před upgradem dosáhl ve výkonnostním testu Cinebench 95 celkem 286 bodů. Upgradovat můžete mnoho typů notebooků, pokud mají snadno přístupnou základní desku. Jaký procesor můžete použít, to záleží především na čipové sadě.
2. Update BIOS
Nahrajte aktuální BIOS. Aby byl v notebooku nový procesor rozpoznán, je nutné, abyste si stáhli a nainstalovali nejnovější verzi BIOS. Většinou je možné update BIOS provést v prostředí Windows, případně musíte použít bootovací USB flash disk nebo CD disk. Novou verzi BIOS najdete na stránkách výrobce. Instalaci věnujte pozornost a postupujte podle instrukcí.
3. Otevření krytu
Odšroubujte šroubky: Nejprve odpojte notebook od elektrické sítě a vyjměte z něj baterii. Otočte notebook na spodní stranu, pomocí vhodného šroubováku odšroubujte všechny šroubky krytu a kryt odstraňte. Tak se dostanete k procesoru, jeho chladiči a tepelné trubici (heat pipe). Můžete také snadno přidat paměťový modul.
4. Odstraňte ventilátor
Jemné odstranění: V našem případě stojí v cestě k procesoru ventilátor. Opatrně a jemně ho tedy sejměte z procesoru a odpojte napájecí kabel, který k němu vede. Pro přizvednutí můžete použít šroubovák.
5. Odstraňte tepelnou trubici
Opatrné odpojení: Tepelná trubice je úzká měděná trubička, která vede podél vnějšího okraje a která je odpovědná za odvod tepla od procesoru. Nejprve odpojte napájecí kabel, který vede přímo nad tepelnou trubicí, a potom odstraňte samotnou teplovodivou trubici. Povrch trubice můžete vyčistit hadříkem namočeným v alkoholu – novému procesoru to prospěje.
6. Vyjmutí procesoru
Pouze jeden šroubek: Nakonec použijte šroubovák k odšroubování jediného šroubku, který drží procesor v patici. Procesor opatrně vyjměte a položte na vhodné místo. Chraňte jeho piny – možná ho ještě zpeněžíte v bazaru.
7. Naneste teplovodivou pastu
Instalujte náhradníka: Následně opatrně naneste na nový procesor (v tomto případě T7500) tenkou vrstvu teplovodivé pasty, kterou koupíte v obchodě s počítačovými komponentami. Dejte pozor, abyste pokryli pouze jádro procesoru a aby se pasta nedostala do spodní části procesoru – k pinům. Potom vložte procesor do patice a postupujte v obráceném pořadí (od bodu 6 k bodu 3), až bude vše zase sestaveno.
8. Otestujte výsledek
Výkonnostní test: Pro změření výkonnostního rozdílu po upgradu procesoru můžete použít malý, jednoduchý a volně dostupný testovací program Cinebench 9.5 – samozřejmě za předpokladu, že jste jej použili i před výměnou procesoru. V našem případě jsme po výměně naměřili 623 bodů, což je více než dvojnásobek původní hodnoty!