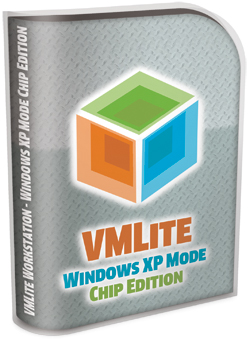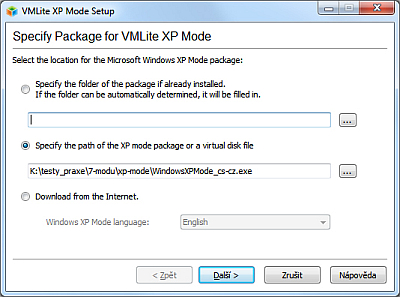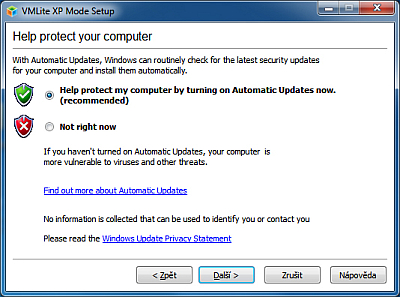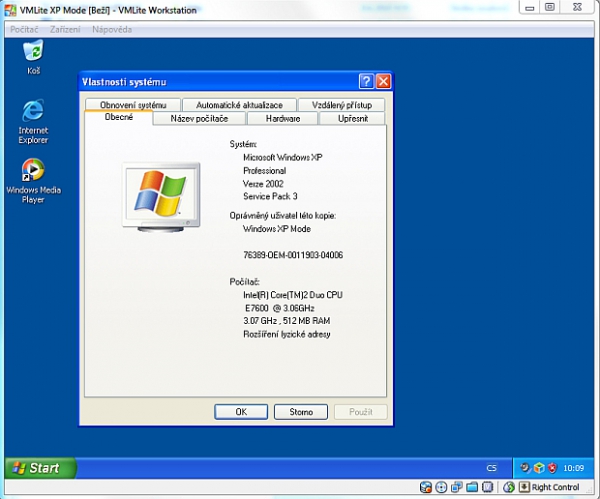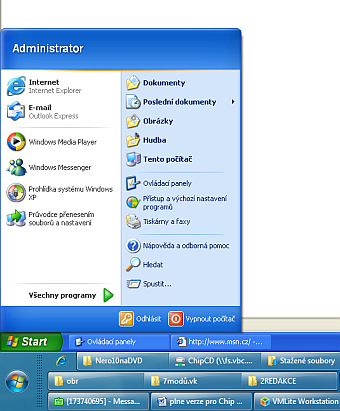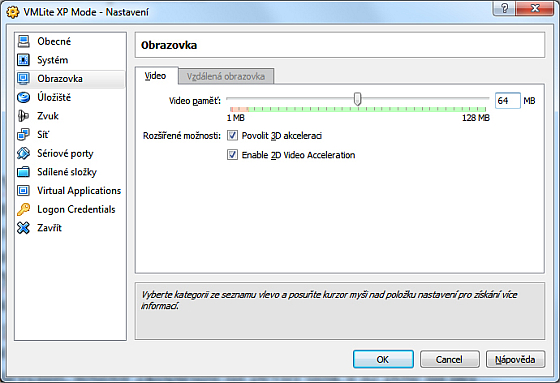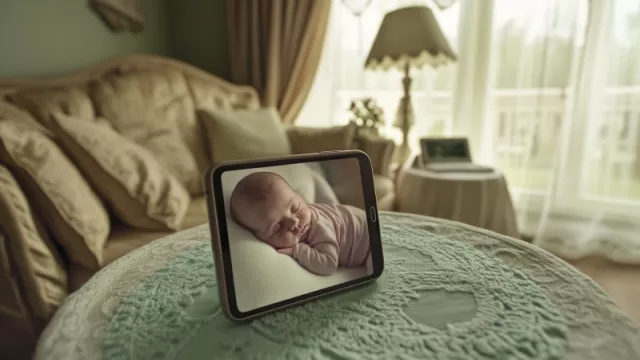XP mod je tak praktický! Umožní spouštět staré programy na nových systémech. Tato vymoženost je dostupná jen nejdražším distribucím Windows 7. S naším návodem však XP mod dostanete do jakýchkoliv Windows - 7 i Visty. Použijeme k tomu přitom stejný obraz XP, jaký používá Microsoft. Jen virtuální stroj bude jiný. Nabídne vyšší výkon a větší možnosti nastavení.
Na Chip DVD najdete speciální edici nástroje VMLite Workstation, který je na míru upravený pro provoz XP. A také originální obraz XP modu od Microsoftu.
Staré programy v nových Windows
|
|
Jakmile je instalace dokončena, VMLite se automaticky spustí. V prvním okně se program zeptá na umístění XP modu od Microsoftu. Ten najdete na DVD. Zvolte tedy druhou položku »Specify the path of the XP mode package or a virtual disk file«, klikněte na »…«. Poté ukažte na soubor testy_praxe7-moduxp_modeWindowsXPMode_cs-cz.exe, který se nachází na Chip DVD. Chcete-li instalaci urychlit, soubor zkopírujte na pevný disk a až poté na něj ukažte na pevném disku. Pokračujte kliknutím na »Další«. VMLite si rozbalí data z EXE souboru, to bude trvat kolem 2 minut. Jakmile je soubor rozpakován, program napíše »The msi file has been successfully extracted«. Pokračujte kliknutím na »Další«. Nyní je třeba odsouhlasit licenční podmínky. V
dalším kroku zadáváte heslo pro XP mod. Zadejte jej a pokračujte kliknutím na »Další«. V tomto kroku potvrzujete, že chcete mít zapnuté automatické aktualizace, tuto volbu měnit nemusíte. V dalším kroku dojde k vytvoření virtuálního disku, to trvá jen pár sekund. Nakonec klikněte na tlačítko »Dokončit«. Nyní se XP mod přichystá pro první spuštění. To trvá kolem tří minut.
Spuštění virtuálních XP je velmi rychlé. Z našeho pohledu mnohem rychlejší, než v případě řešení od Microsoftu. Abyste získali více možností, zvolte nyní v okně s XP »Zařízení | Instalovat přídavky pro hosta«. Spustí se instalace rozšíření, tu absolvujte. Na konci bude třeba restartovat XP.
Naše řešení nabízí stejné možnosti
jako originální XP mod. Můžete přidávat sdílené složky z fyzického počítače, sdílet CD/DVD mechaniky, ale také přidávat do jednotek ISO obrazy.
Samozřejmě je možné měnit také síťová nastavení, prakticky máte úplně stejné možnosti jako v XP modu od Microsoftu. Chcete-li připojit do XP modu nějaké USB zařízení, zvolte »Zařízení | USB zařízení« a vyberte to, které chcete připojit. Podpora USB zařízení však není tak široká, jako v případě XP modu od Microsoftu.
Bezešvý režim
Silnou stránkou XP modu je tzv. bezešvý režim. Stará aplikace běží ve virtuálním počítači, ten však není zobrazen. Díky tomu vidíte aplikaci stejně, jako kdyby běžela ve skutečném počítači. Po pár minutách
vlastně zapomenete na to, že aplikace běží virtuálně. Bezešvý režim má náš XP mod vyřešen mnohem lépe, než Microsoft. Stačí na klávesnici použít klávesovou zkratku [Pravý Ctrl] + [L] a okno s XP modem úplně zmizí - přibude vám nová nabídka Start, hned nad tou ve skutečném systému. Virtuální počítač tak bude vlastně rozpuštěn do toho skutečného. A kliknutím na »Start« v XP můžete spouštět všechny aplikace - ty poběží v bezešvém režimu, takže ani nepoznáte, že neběží ve skutečném počítači.
Vyšší výkon pro grafiku
Originální XP mod je velmi slabý, co se týče grafického výkonu. Není divu, nemá žádnou grafickou kartu - jen simulovanou. Naše řešení je v tomto
ohledu mnohem výkonnější, vyšší výkon je však třeba nastavit.
Otevřete »Start | Programy | VMLite Workstation | VMLite Workstation«. Uvidíte přehled virtuálních systémů, označte »VMLite XP Mode« a klikněte na »Nastavení«. Pokud tlačítko »Nastavení« není aktivní, je XP mod spuštěný. Vejděte do XP a standardním způsobem je vypněte. V okně s nastavením nyní klikněte v levé části na »Obrazovka« a zatrhněte položky »Povolit 3D akceleraci« a »Enable 2D Video Acceleration«. Také přidejte velikost video paměti, aspoň na 64 MB. Tím zajistíte nejlepší výkon grafické karty, jaký můžete mít.
Uveřejněno na Chip DVD 7/10.