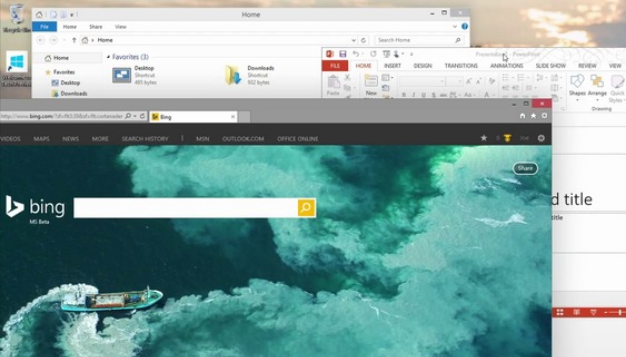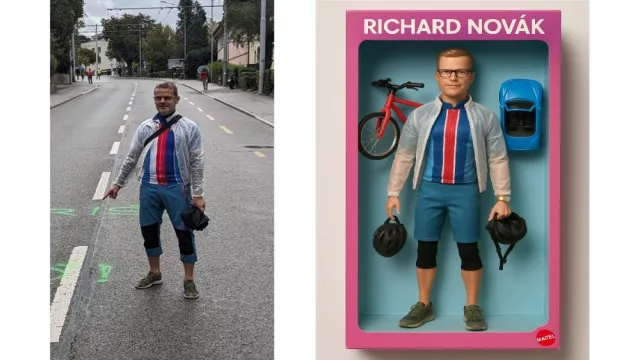Kliknutím myší si ve Windows můžete vytvořit další pracovní plochy a rozmístit si na ně aplikace a soubory třeba podle typu činnosti, kterou právě vykonáváte. Podíváme se na praktická rozšíření a tipy pro jejich efektivní využívání.
Microsoft není ten, kdo s virtuálními pracovními plochami přišel jako první. Uživatelské rozhraní s více pracovními plochami existuje už více než 35 let. Linux a MacOS X jsou také vybaveny praktickým rozšířením pracovního prostoru. Microsoft se v této oblasti držel hesla 'lépe pozdě než nikdy', a tak ve Windows 10 je virtuální desktop už také nedílnou součástí systému.
Klonování desktopu kliknutím myší
Filozofie virtuálního desktopu je jednoduchá. Na ploše se vám postupně hromadí aplikace a soubory až do okamžiku, kdy naprosto ztratíte přehled. Pak přichází čas vytvořit druhou, čistou pracovní plochu, a programy systematicky rozdělit. Že vám ani dvě nestačí? Nevadí, přidat můžete další. Windows 10 neomezuje počet virtuálních desktopů. Pomocí kombinace kláves [Windows]+[Tab] se nejrychleji přesunete k zobrazení aplikace se kterou právě pracujete na aktuální ploše spolu s časovou osou historie aktivit.
Alternativně najdete ikonu pro identické zobrazení na Hlavním panelu na levé straně třetí v pořadí zleva vedle symbolu lupy pro vyhledávání. Historie aktivit zobrazuje nejen navštívené weby a používané aplikace za 30 dnů, ale také aktuálně otevřené stránky. V tomto zobrazení je také integrována funkce pro virtuální desktop. Klepnutím na "+ Nová plocha" si vytvoříte další.
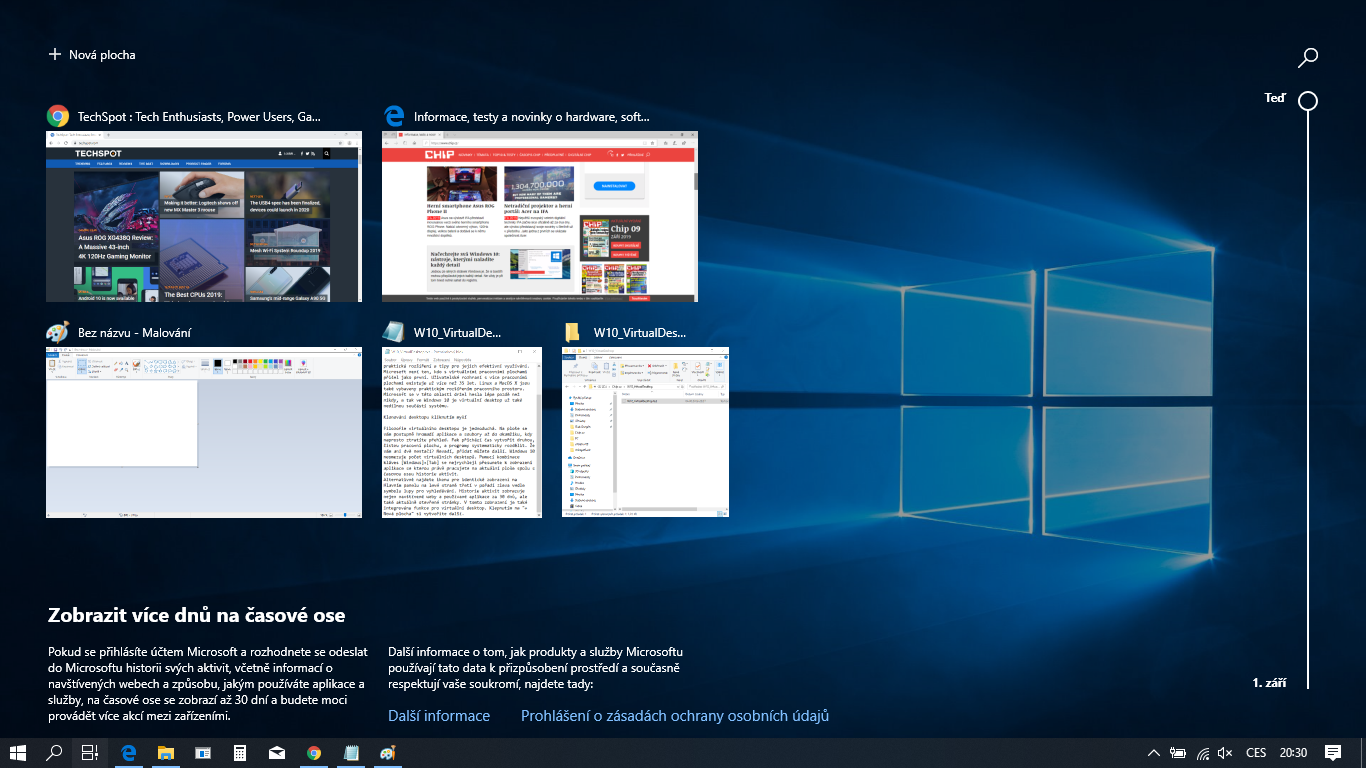
Násobení pracovní plochy: kliknutím myší vytvoříte nový desktop.
Přesunutí oken na další desktop
Po zaplnění plochy je ten správný čas přesunout otevřená okna na nové plochy. Chcete-li to provést, jednoduše spusťte zobrazení úloh kombinací [Windows]+[Tab] a poté přetáhněte okno myší na jinou plochu. Okno můžete také přetáhnout přímo na znaménko "+", potom Windows 10 vytvoří pro toto okno novou plochu. Můžete si tak jednoduše a rychle organizovat a rozdělovat programy Office, internetové aplikace nebo aplikace a soubory pro úpravy obrázků na různé pracovní plochy. Alternativně k přetažení myší může okno přemístit také v zobrazení úloh pomocí menu, které vyskočí poklepáním pravého tlačítka na zvolené okno.
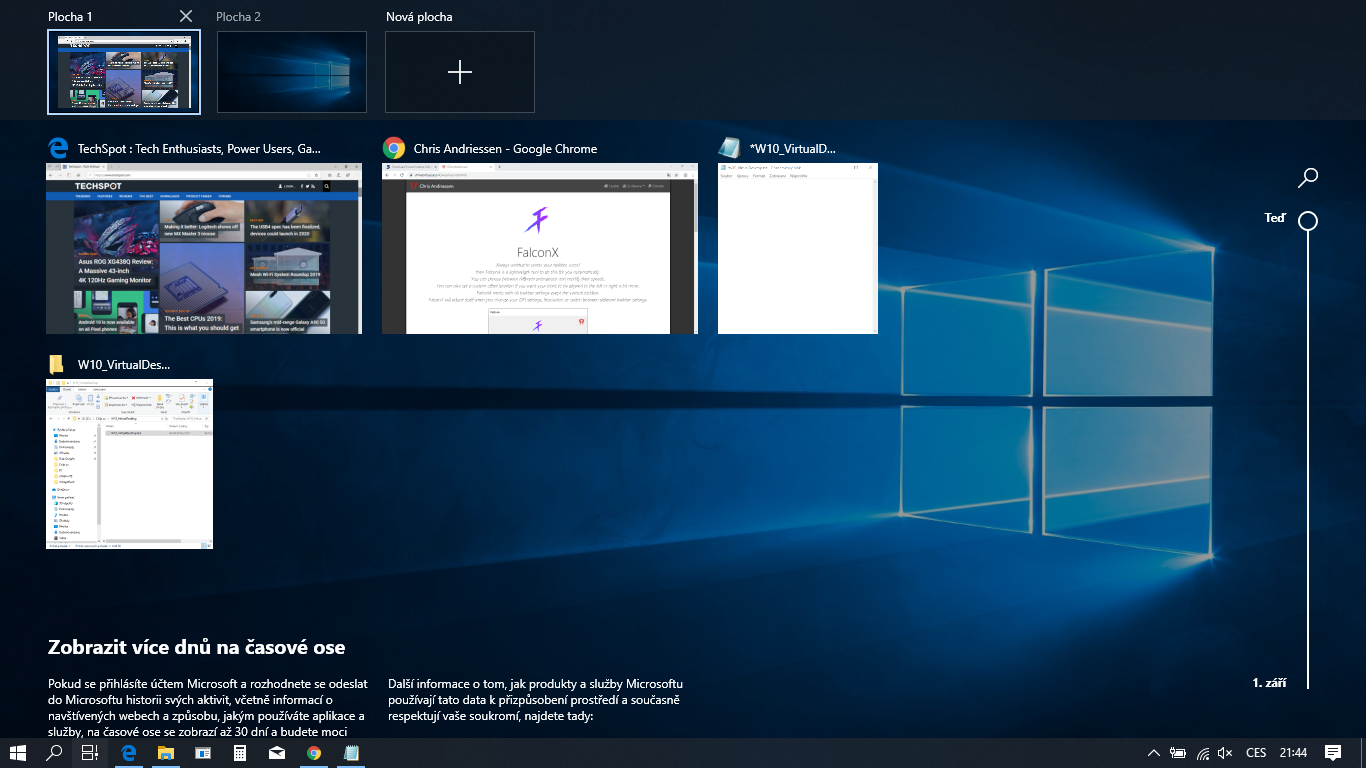
Udržení pořádku: okna lze distribuovat přetažením myší.
Přepínání mezi desktopy
Příliš mnoho desktopů může poněkud znepřehlednit situaci. Pro lepší orientaci a navigaci se doporučuje v režimu zobrazení úloh podržet klávesy [Windows]+[CTRL] a poté se pomocí kláves – a –> (šipka doleva, doprava) přepínat mezi pracovními plochami. Další důležité klávesové zkratky jsou [Windows]+[CTRL]+[D] pro vytvoření nového desktopu a [Windows]+[CTRL]+[F4] pro uzavření aktuální plochy. Pokud už nevíte, na jakém desktopu máte umístěný konkrétní program, můžete se myší posunovat po časové ose. Budou se vám tak vždy zobrazovat okna aplikací, se kterými jste v daný okamžik pracovali.
Stáhněte si: desktopové nástroje pro Windows 10
| VirtualDesktopIndicator | |
|---|---|
| Program pomůže zkrotit zmatek, pokud používáte více virtuálních pracovních ploch. Nástroj je organizuje v praktickém přehledu. | stáhněte si |
| Winaero Tweaker | |
| Nástroj slouží ke kompletnímu přizpůsobení celé pracovní plochy. Kromě barevných motivů a vzorů přináší celou řadu užitečných funkcí. | stáhněte si |
| FalconX | |
| Pomocí FalconX můžete snadno změnit Hlavní panel. Toužíte po zcela průhledném pruhu a ikonách uprostřed jako u MacOS? Stačí jen párkrát kliknout. | stáhněte si |
Řešení pro Windows 7 a 8
Virtuální desktopy jsou součástí Windows 10. Pokud používáte předchozí verze, budete muset instalovat doplňkový nástroj. Freeware Dexpot může být jedním z nich. Přestože nemůžete vytvářet neomezený počet virtuálních pracovních ploch, 20 by mělo bohatě stačit.
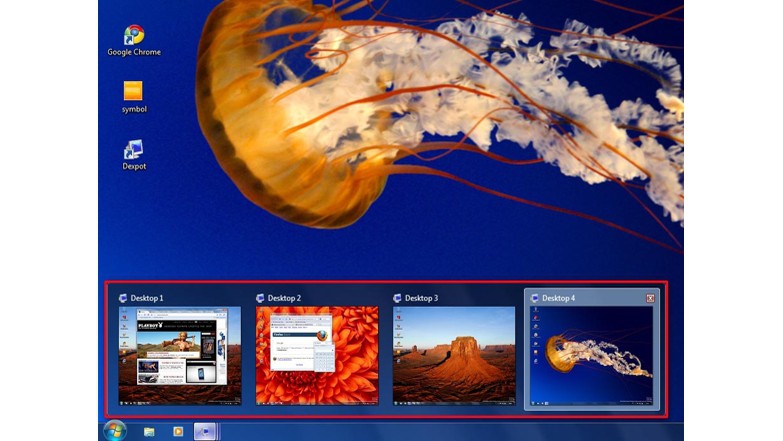
Dodatečná instalace: uživatelé starších verzí Windows si musí pomoci doplňkovým nástrojem.