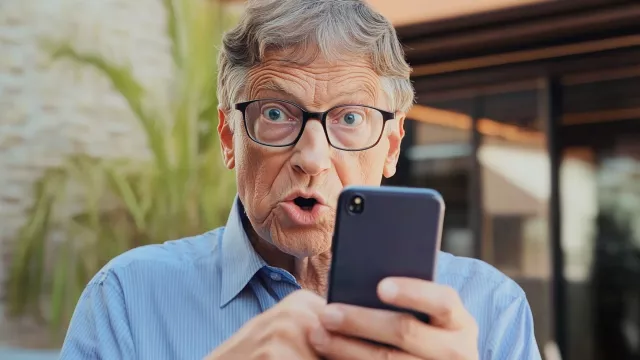Plná verze programu 1AVMonitor 1.8 z Chip DVD umí pořizovat záznamy obrazu i zvuku z vašeho počítače. Kromě statických snímků můžete obsah celé pracovní plochy, nebo třeba jen okna vybraného programu, nahrávat do videa s nastavitelnou kvalitou i snímkovou frekvencí a publikovat na internetu. Nahrávat lze také zvuk – ať už z mikrofonu nebo z libovolného zvukového zařízení připojeného k počítači. Zajímavé jsou rovněž funkce na vysílání obrazu i zvuku z počítače po internetu, které ovšem vyžadují trochu náročnější konfiguraci a především také statickou IP adresu počítače. S využitím základních funkcí vám pomůže přehledný průvodce nastavením.
Na Chip DVD najdete plnou verzi programu 1AVMonitor 1.8, která vám bude po registraci a aktivaci sloužit bez jakýchkoli omezení. Plná verze aplikace 1AVMonitor z Chip DVD má stejné funkce jako aktuální komerční edice programu s cenou licence necelých 1 200 Kč. V rámci akce můžete využít slevy na komplexnější 1AVCenter.
|
|
|---|
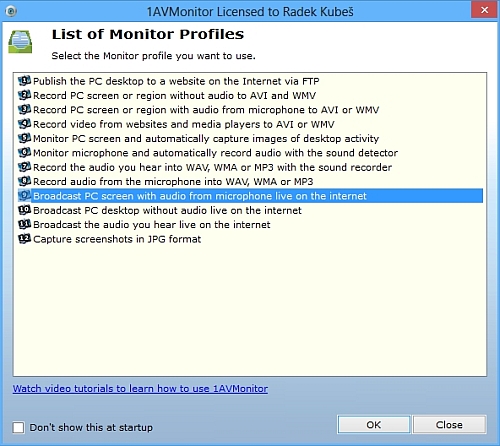
Plná verze programu 1AVMonitor vám hned po svém spuštění nabídne profily funkcí a nastavení pro základní činnosti, které je s aplikací možné provádět. Na seznamu profilů najdete následující možnosti použití programu:
• Publikování snímků obsahu pracovní plochy počítače na internetové stránce prostřednictvím FTP serveru.
• Pořízení nahrávky pracovní plochy (bez zvuku) ve formátu AVI nebo WMV.
• Nahrávka plochy s komentářem namluveným do mikrofonu.
• Nahrávání obsahu webových stránek a videopřehrávačů.
• Automatické pořizování snímků pracovní plochy počítačů v pravidelném intervalu.
• Nahrávání z mikrofonu s detekcí zvuku.
• Ukládání jakéhokoli zvuku z počítače do souborů ve formátech MP3, WAV či WMA.
• Nahrávání zvuku z mikrofonu do formátů WAV, WMA či MP3.
• Živé vysílání záznamu pracovní plochy a mluveného komentáře po internetu.
• Vysílání obsahu pracovní plochy bez zvuku.
• Živé vysílání zvuku z počítače po internetu.
• Pořizování snímků obrazovky a jejich ukládání ve formátu JPG.
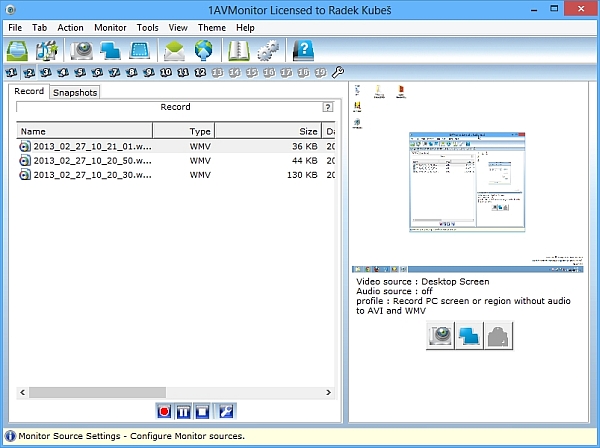
Svoje rozhodnutí o použité funkci můžete kdykoli později změnit přímo v hlavním okně programu, kde jsou jednotlivé profily dostupné pod tlačítky s číslicemi 1 až 12. Jejich popis se zobrazuje ve spodní části okna programu.
V hlavní části okna aplikace 1AVMonitor najdete především seznam nahrávek (na záložce »Record«) a snímků obrazovky (»Snapshots«) nebo obsahu určeného k vysílání po internetu (»Broadcast«). V pravé části pak najdete náhled snímané části pracovní plochy či okna vybraného programu a další informace o zdroji nahrávky. Tlačítkem s kamerou (»Capture Snapshots«) pořídíte statický snímek aktuálního obsahu pracovní plochy. Hned vedle najdete tlačítko se dvěma modrými obdélníky (»Dettach capture«), kterým uvolníte do samostatného okna ovládací prvky pro pořizování záznamu obrazu či zvuku.
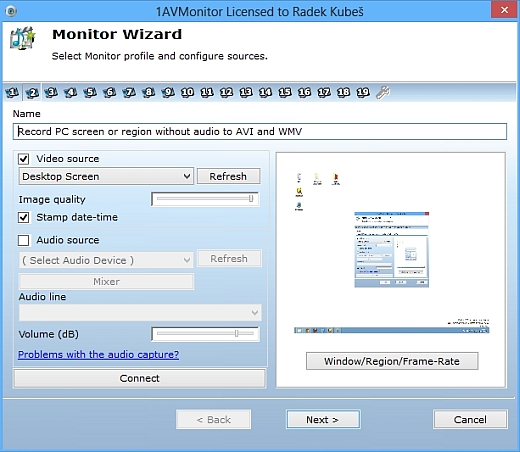
Nahrávání videa
Jelikož ovládání programu 1AVMonitor nepatří k nejpřehlednějším, bude se vám hodit průvodce pořízením nahrávky (»Record Wizard«), kterého vyvoláte tlačítkem s obrázkem filmové klapky a not.
V průvodci si opět vybíráte z konkrétních funkcí programu 1AVMonitor skrytých pod čísly, navíc máte ovšem k dispozici volbu zdroje obrazu s možností výběru okna konkrétního programu, jehož obsah bude aplikace zaznamenávat. Tato volba se otevře po kliknutí na tlačítko »Window/Region/Frame-Rate«. V novém okně pak označte volbu »Window« a přesuňte ikonu se zaměřovačem do okna konkrétní aplikace, jejíž obsah chcete pomocí 1AVMonitor zaznamenat. Červené orámování vám ukáže, která část okna bude v záběru. Druhou možností je volba »Region«, kde po kliknutí na tlačítko »Select« sami označíte, která část pracovní plochy bude nahrávána. Také můžete označit předvolbu »Full-Screen«, kterou zajistíte nahrávání celé pracovní plochy. Důležité je ještě nastavení »Capture Frame Rate«, kterým se určuje frekvence snímků videozáznamu.
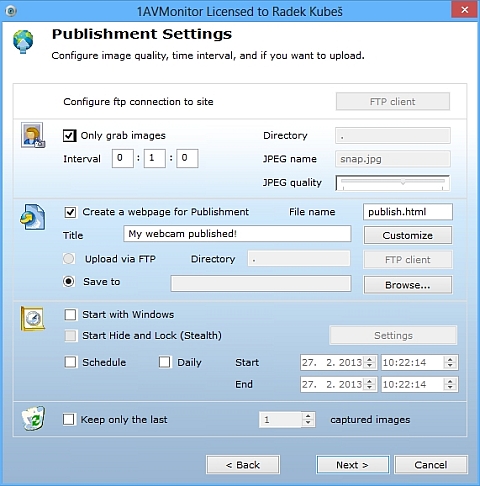
Po návratu zpět do okna průvodce se můžete ještě rozhodnout o zdroji nahrávaného zvuku (mikrofon či jiné zařízení připojené k počítači) a pak následuje výběr způsobu použití nahraného záznamu. Pokud chcete pouze pořídit nahrávku a tu uložit na disk vašeho počítače, označte předvolby »Record« a »Change record settings«. V dalším kroku vás pak ještě bude čekat volba výstupního formátu videa a jeho kvality, ale především i možnost nastavení pravidelného nahrávání z vašeho počítače v přesně zadaném čase. Poté se již můžete pustit do samotného nahrávání.
Zajímavou možností je vysílání záznamu pracovní plochy vašeho počítače po internetu. K tomu ovšem potřebujete buďto statickou IP adresu, nebo je nutné přenastavit váš router. Pokud se budete chtít do vysílání on-line pustit i bez statické IP adresy, pomůže vám bezplatná služba no-ip (www.no-ip.com), která umí pevnou IP adresu nahradit. Vysílání záznamu po internetu má vlastní okno konfigurace, ve kterém lze nastavit například FTP server pro ukládání pořízeného obsahu, vytvoření webové stránky pro publikování snímků obrazovky nebo načasování automatického záznamu pracovní plochy.
Pro automatický záznam se vyplatí upravit i další nastavení, dostupná v nabídce »View | Global Options«. Kromě nastavení IP adresy pro vysílání záznamu zde najdete například i možnost vypnout spořič obrazovky a zakázat přechod počítače do režimu spánku. Také můžete změnit složky na pevném disku vašeho počítače, do kterých se budou ukládat pořízené snímky a nahrávky.