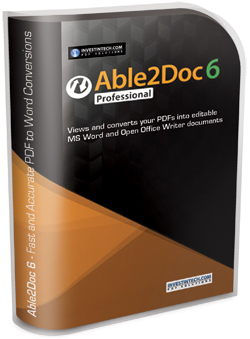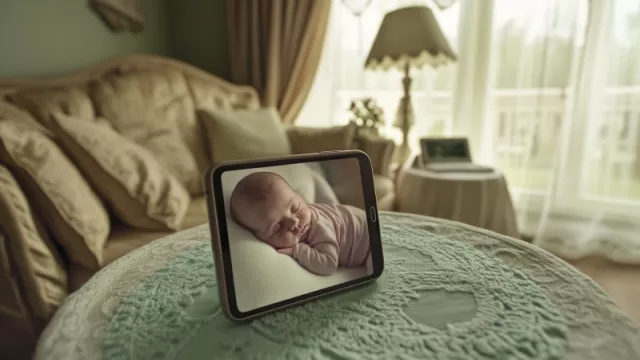Able2Doc je převodník PDF dokumentů na snáze editovatelné formáty DOC, RTF nebo ODT. Mezi jeho silné stránky patří snadné ovládání a hlavně výborná konverze, která je v případě dobře vytvořeného PDF dokumentu a v případě dostupnosti fontů, které byly použity pro původní dokument téměř k nerozeznání od originálu. První kroky vám usnadní helpbary – vyskakující boxy s textem a šipkami říkající kam klikat. Příjemným doplňkem k vytváření screenshotů je funkce Snapshot.
Na Chip DVD najdete plnou verzi aplikace Able2Doc, kterou výrobce v rámci promoakce uvolnil bezplatně. Vyšší placená verze Pro (zkušební verze) umí rozpoznávat text z naskenovaných dokumentů a zvládá více výstupních formátů.
|
|
Spuštění a helpbary
Při každém spuštění vám bude nabídnut upgrade na verzi Pro, máte-li zájem využívat bezplatnou verzi, klikněte na »Continue«. Zpočátku se můžou hodit vyskakující boxy s nápovědou. Ukážou vždy na ikonku a anglicky sdělí, co je třeba udělat. Až budete přesvědčeni o tom, že nápovědu nepotřebujete, můžete si ji vypnout v menu »Help | Show Tip Ballons«.
Převod PDF
Samotný postup při konverzi je velmi rychlý a po několika použitích si ho jistě zautomatizujete tak, že nezabere víc než několik sekund. Nejprve otevřete PDF soubor ikonkou »Open« nebo běžně používanou zkratkou CTRL+O. Dále je třeba vybrat, co se má konvertovat. Vedle ikonky Open se nachází dvě funkční tlačítka s nadpisem Select. První »All« označí kompletně celý dokument včetně všech stránek a druhá ikona »Area« umožní uživateli zvolit oblast určenou ke konverzi zcela libovolně. Jakmile máte vybranou oblast k převodu, zpřístupní se ikony pod nadpisem Convert. Zde má uživatel opět na výběr podle toho, co preferuje. Bude to Rich Text Format/DOC vyvinutý společností Microsoft, který se hodí pro uživatele MS Office a nebo OpenDocument Text (ODT) pro OpenOffice? V druhém

případě na vás opět vyskočí hláška s nabídkou upgradu softwaru na verzi Pro, stačí však kliknout na »Continue«, vybrat umístění a je hotovo. Konverze do Wordu je alespoň trochu přizpůsobitelná. Po kliknutí na ikonu Wordu z kancelářského balíku Microsoft Office vyskočí ještě nabídka, kde můžete zvolit buď standardní nastavení anebo druhou možnost »Custom«. Standardní nastavení nabídne zpravidla nejlepší výsledek, pokud však budete nespokojeni, můžete vyzkoušet některou z volitelných možností. První z nich např. uloží text do textových polí - každý řádek zvlášť. Všechny PDF dokumenty bohužel nejsou stejné, a proto se může dostavit lepší výsledek s některou z volitelných forem konverze. Pokud se vám ani po přizpůsobení nepodaří dosáhnout požadovaného výsledku, zkuste si nainstalovat fonty, kterými bylo PDF napsáno.

Snapshot
Able2doc je aplikace úzce zaměřená na převod PDF do snáze editovatelného formátu, i proto je prostředí poměrně strohé a nepřekypuje spoustou nástrojů. Nicméně je zde ještě jedna funkce, která stojí za zmínění a tou je Snapshot. Najdete ji v ikonovém menu na druhém místě zprava. Slouží k vytváření screenshotů. Potřebujete-li například vyfotit jeden odstavec i s obrázkem z PDF a poslat kamarádovi nebo kolegovi, klikněte na »Snapshot« a označte požadovanou oblast. Zkopíruje se do schránky jako obrázek a můžete ji potom pomocí CTRL+V vložit třeba do těla e-mailu.
Nejlepší v oboru

Při práci s programem se v několika případech stalo, že zkonvertovaný dokument měl širší okraje (užší prostor pro tělo dokumentu) než původní PDF dokument. To s sebou neslo potřebu zkrátit text na řádek a přesunout přesahující část na další a došlo k rozhození textu. Opravit se to však dá snadno, stačí jen ručně nastavit pravý a levý okraj stránky v textovém dokumentu na běžnou hodnotu třeba 2,5 cm. Ve Wordu 2007 a vyšším se okraje upravují v záložce »Rozložení stránky | Okraje«. Druhý problém se objevil u nějakých PDF, které byly vytvořené pomocí speciálních aplikací. V našem případě AutoCADu. Razítko se nepodařilo rozložit Able2docu na text, ale bral jej jako obrázek. Nicméně u drtivé většiny PDF dokumentů vše šlapalo tak jak mělo a výsledky konverze jsou až nečekaně dobré.
Uveřejněno na Chip DVD 10/11.