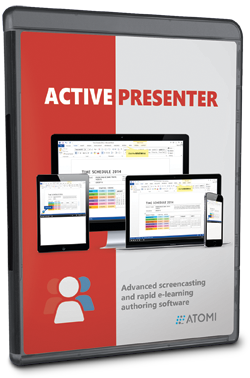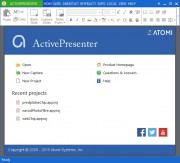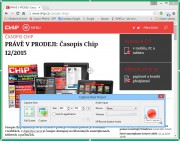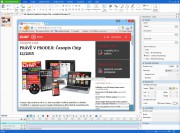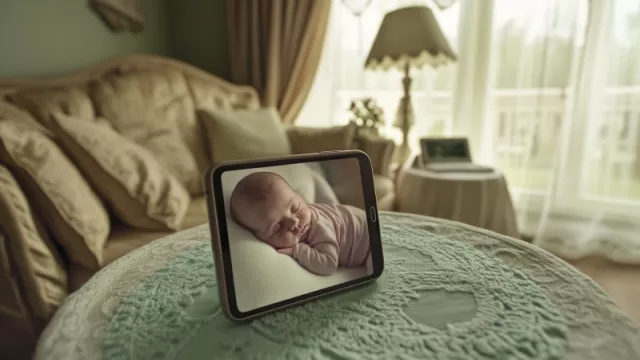Presenter umožní začátečníkům snadno vytvořit jednoduchý videonávod, zkušeným uživatelům pak nabízí nástroje pro tvorbu interaktivních prezentací nebo výukových kurzů.
Program ActivePresenter 5.5 Professional poskytuje ucelené řešení pro vytváření praktických videonávodů, interaktivních prezentací, výukových kurzů, testů i jednoduchých „dětských“ her. Program tak nejen zaznamená dění na pracovní ploše, ale pomocí plnohodnotného editoru můžete nasnímaný záznam podle potřeby dále upravit, vyladit jeho vzhled pomocí různých efektů, vložit vysvětlující text nebo prostřednictvím mikrofonu připojit vlastní doprovodný komentář. Vytvořený záznam můžete pomocí programu exportovat do řady videoformátů (MP4, FLV, AVI, WMV, WebM a MKV), do formátů dokumentů pro MS Office (Excel, PowerPoint a Word) a lze je převést i na PDF dokument, HTML prezentaci a interaktivní prezentace a hry ve formátu Flash simulace a do HTML 5 simulace. Kromě záznamu dění na pracovní ploše (obrazovce) si program poradí i se záznamem přehrávaného (streamovaného) videa z libovolného zdroje na internetu. Díky plné kompatibilitě se standardem SCORM je program vhodný i pro vytváření rozsáhlejších interaktivních výukových kurzů, které lze snadno importovat do školních i firemních vzdělávacích systémů.
|
|
Časově neomezená plná verze v ceně 6 500 korun, která je shodná s aktuální prodávanou licencí, ovšem bez možnosti updatu a technické podpory.
Licence je určena pro jeden nekomerční počítač a nesmí být dále distribuována nebo prodávána.
Zaznamenat dění na pracovní ploše je pomocí programu opravdu velmi snadné. V hlavním okně programu stačí v uvítacím okně kliknout na příkaz »New Capture«, a poté v zobrazeném dialogovém okně »Capture New Projekt« zadat název (»Name«) vytvářeného projektu a název a umístění souboru (»Save in«), do kterého bude záznam uložen, a vybrat typ (resp. profil) vytvářeného záznamu. K dispozici je předpřipravený profil pro vytvoření videonávodu práce s libovolným programem (»Record Software Demostration«), profil »Record Movie/Streaming Video« pro záznam přehrávaného videa a dva profily pro vytvoření výukových materiálů ve formě prezentace (»Smart Capture«). V dalším kroku je již pouze potřeba vybrat velikost snímané části pracovní plochy (případně její umístění) a zvolit, zda chcete zároveň zaznamenat i zvuk a ze kterého vstupu bude ukládán. Kliknutím na tlačítko s červeným kolečkem spustíte zaznamenávání vybrané části pracovní plochy. Jakmile program zaznamená požadovaný děj na pracovní ploše, stačí kliknout na ikonu programu v systémové liště hlavního panelu Windows a poté v zobrazeném okénku na tlačítko »Stop«. Tím zobrazíte hlavní okno programu s vytvořeným záznamem, který můžete dále upravit nebo jej rovnou exportovat do požadovaného formátu.
| Seznam všech plných verzí v Chipu 01/2016. |

|