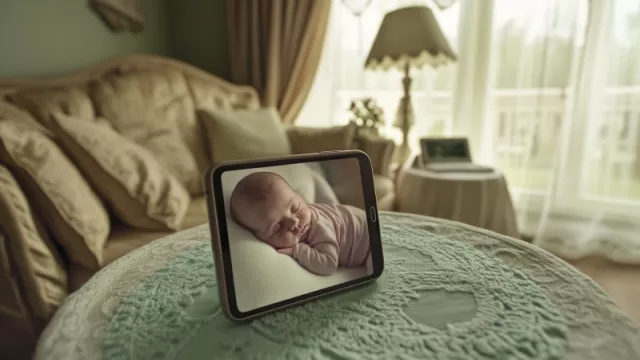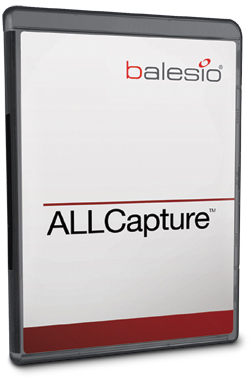 Plná verze programu ALLCapture slouží k pořizování videozáznamu dění na celé pracovní ploše počítače nebo v oknech jednotlivých aplikací. Na tom by ještě nebylo nic převratného, ale program ALLCapture má řadu dalších zajímavých funkcí. Především obsahuje funkce pro úpravy pořízeného záznamu – jeho stříhání, vkládání zajímavých efektů, zvukové stopy atd. Podobné nástroje bychom čekali spíše v klasickém videoeditoru, takže ALLCapture zastoupí hned dvě aplikace najednou. Po úpravách můžete video exportovat v několika různých formátech, včetně Flash animace, vhodné k umístění na webových stránkách, nebo třeba klasického DVD. Dalším šikovným nástrojem je třeba konverze powerpointových prezentací do Flash videí.
Plná verze programu ALLCapture slouží k pořizování videozáznamu dění na celé pracovní ploše počítače nebo v oknech jednotlivých aplikací. Na tom by ještě nebylo nic převratného, ale program ALLCapture má řadu dalších zajímavých funkcí. Především obsahuje funkce pro úpravy pořízeného záznamu – jeho stříhání, vkládání zajímavých efektů, zvukové stopy atd. Podobné nástroje bychom čekali spíše v klasickém videoeditoru, takže ALLCapture zastoupí hned dvě aplikace najednou. Po úpravách můžete video exportovat v několika různých formátech, včetně Flash animace, vhodné k umístění na webových stránkách, nebo třeba klasického DVD. Dalším šikovným nástrojem je třeba konverze powerpointových prezentací do Flash videí.
Plná verze aplikace ALLCapture 3 pro čtenáře Chipu obsahuje všechny funkce aktuální komerční edice programu s cenou licence kolem 4 700 korun.
|
|
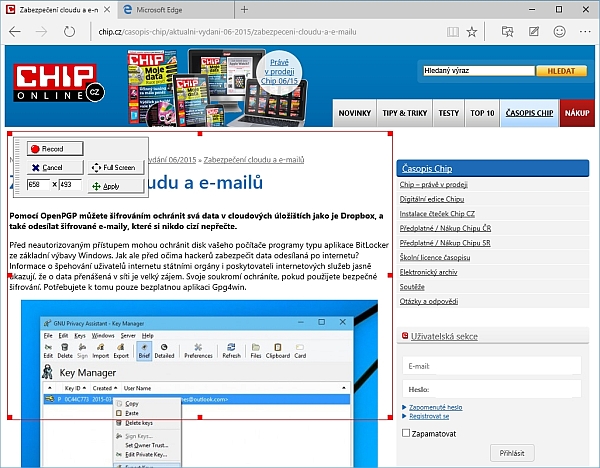
Pořízení nahrávky: Oblast, ze které ALLCapture nahrává je označena červeným rámečkem, u kterého najdeme i hlavní ovládací prvky.
Aplikace ALLCapture nevyniká právě moderním uživatelským rozhraním, ale její funkce jsou opravdu zajímavé a celkem snadno ovladatelné. Prostředí a ovládací prvky programu přitom trochu připomínají starší verze aplikací Microsoft Office, před nástupem pásů karet.

Nastavení záznamu: Před pořízením nahrávky z pracovní plochy Windows je třeba zvolit základní parametry.
Nový projekt
Pořízené záznamy se v aplikaci ALLCapture nazývají projekty. Začít můžete kliknutím na ikonku »New Project«, nebo volbou nabídky »File | New Project«. Otevře se okno »Recording Options«, kde si zvolíte parametry nahrávání.
Na kartě »Dimensions« lze volit rozměry okna pro nahrávání – buďto ze standardních předvoleb (800 × 600 bodů atd.), nebo lze nahrávat kompletní obsah pracovní plochy (»Full Screen«) či okno dle vlastního nastavení (»Defined Screenshots Size«). Karta »Frame Rate« skrývá důležité nastavení snímkové frekvence pořízeného záznamu, kde lze zvolit nejvýše 15 snímků za sekundu. To je sice dostatečná frekvence pro animace, videonávody či jiné použití, ovšem nestačí pro nahrávání plynulého videa, pokud byste chtěli prostřednictvím ALLCapture nahrávat třeba pořady z internetových videoarchívů. Pro nahrávání plynulého videa byste potřebovali alespoň dvojnásobnou snímkovou frekvenci.
Předvolby záznamu zvuku najdete na kartě »Sound«, kdy si můžete zvolit pořizování zvuku přímo z aplikací (»Microsoft Sound Mapper«), nebo třeba z připojeného mikrofonu. Při použití mikrofonu lze nastavit i kvalitu záznamu zvuku. Chcete-li, aby byl ve videozáznamu viditelný kurzor myši, ponechejte na kartě »Mouse« označenou předvolbu »Record mouse activities«. Na kartě »Limits« lze nastavit časový limit nahrávání, nebo ponechat předvolbu »Unlimited« pro nahrávání bez omezení. Jediná předvolba na kartě »Extra« určuje prodlevu mezi kliknutím na tlačítko pro nahrávání a skutečným zahájením záznamu. Nastavení nového projektu uložte tlačítkem »OK«. Chcete-li jej používat opakovaně, použijte tlačítko »Set as default«.
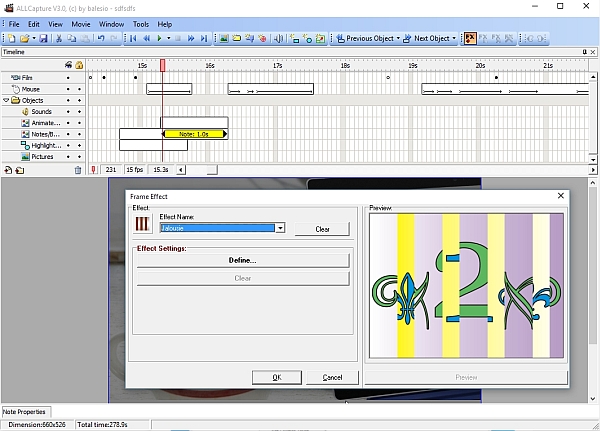
Úpravy záznamu: S pořízeným záznamem se v programu ALLCapture pracuje podobně jako ve videoeditoru, nechybí ani přechodové efekty.
Pořízení záznamu
Jakmile dokončíte nastavení předvoleb záznamu, zobrazí se na pracovní ploše Windows červený rámeček, ohraničující oblast pro nahrávání. Velikost a proporce rámečku lze změnit, nebo můžete tlačítkem »Full Screen« přepnout nahrávání do režimu záznamu celé pracovní plochy. Samozřejmě můžete i jednoduše měnit umístění rámečku na obrazovce. Záznam obsahu označené oblasti pracovní plochy zahájíte kliknutím na červené tlačítko »Record«. ALLCapture začne nahrávat a pod červeným rámečkem zobrazí ovládací prvky pro pozastavení a ukončení záznamu. Nyní můžete pracovat s Windows i libovolnými aplikacemi, jejichž obsah chcete nahrát.
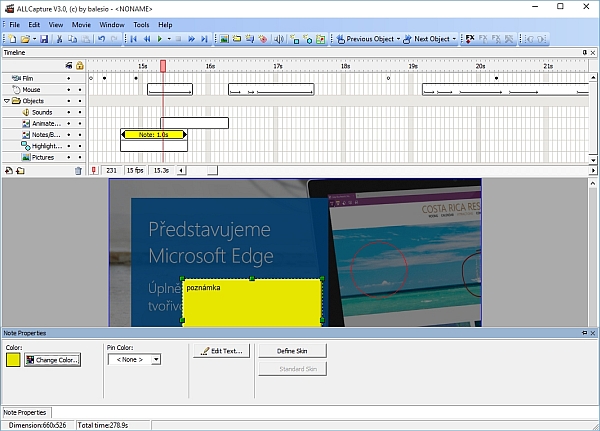
Doladění součástek: Jednotlivé součásti upravovaného záznamu mají vlastní ovládací panely s předvolbami nastavení.
Úpravy nahrávek
Ukončením záznamu práce s většinou nahrávacích aplikací končí. Při práci s programem ALLCapture ovšem právě teď využijete druhou část jeho funkcí a nástrojů. V horní části okna programu nyní najdete časovou osu se záznamem videa, se kterým můžete dále pracovat podobně jako v programech na stříhání videozáběrů z kamery. V nejvýše umístěné stopě najdete pořízené video, níže pak vyznačená místa, kde je zaznamenána aktivita myši. Následují další stopy, jako je zvuk, animace, poznámky, či vložené obrázky. Libovolnou část záznamu můžete na časové ose snadno označit myší a vystřihnout (volba »Remove Frames« z kontextové nabídky pravého tlačítka myši). Další obsah lze naopak i vkládat. Může jít o rámečky nebo bubliny s textovými poznámkami, obrázky, zvukové nahrávky nebo zvýrazňovací prvky.
Po chvilce používání zjistíte, že logika úprav záznamu a všech použitých prvků je velmi jednoduchá a intuitivní. Doplňkové prvky můžete libovolně posouvat po časové ose pro jejich umístění do záznamu přesně podle vašich představ. U textových poznámek samozřejmě nechybí možnost úpravy fontu a velikosti či barvy písma. Pokud budete do záznamu vkládat větší počet dalších prvků, vyplatí se vám aktivovat si předvolbu »Windows | Properties«, abyste měli ve spodní části okna programu ALLCapture k dispozici vysouvací panel s nastavením jejich vlastností.
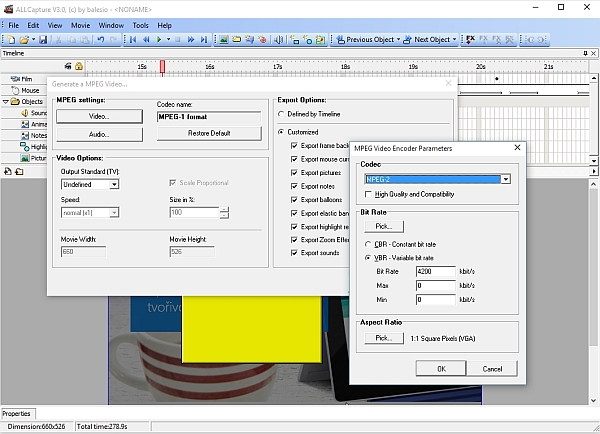
Export: Při exportu hotového záznamu budete asi nejčastěji vytvářet video s MPEG-2 kódováním.
Export záznamu
Jakmile máte pořízený záznam upravený, můžete přistoupit k jeho exportu do výsledného souboru s videem či animací. Ze všeho nejdříve si ale svůj projekt uložte pomocí volby »File | Save Project«, abyste se mohli kdykoli později vrátit k jeho úpravám. Pak použijte nabídku »File | Export« a rovnou si zvolte výstupní formát záznamu. Může jít o Flash animaci ve formátu SWF, samospustitelný EXE soubor, kdy k přehrání záznamu nebude třeba jakákoli další aplikace, nebo klasické video. V posledním případě zvolte nabídku »Generate a MPEG Video«, který otevře předvolby výstupu. Ze všeho nejdříve je ale nutné zvolit název a umístění souboru s videem. V následujícím okně je možné nastavit kódování videa (»MPEG settings | Video«) a zvolit použitý kodek (doporučujeme vám vybrat »MPEG-2«). Dalšími předvolbami není úplně nutné se detailně zabývat, snad jen v případě, že byste chtěli exportovat ne celý záznam, ale jen některou z jeho součástí. V tom případě použijte předvolbu »Export Options | Customized« a pak označte obsah k exportu (třeba jen zvukovou stopu předvolbou »Export sounds«). Export videa pak zahájíte tlačítkem »Start«.