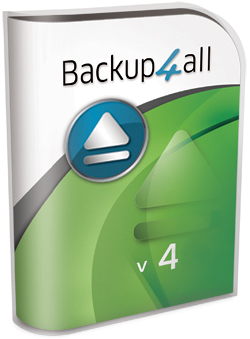Backup4all Lite 4 nabízí bohaté funkce zálohy a obnovy dat. Umí filtrovat soubory a složky podle jejich názvu nebo přípony, úkony si nechá naplánovat a pak je bude vykonávat podle přání uživatele. Avšak to, čím vyniká nad konkurencí, jsou pluginy pro populární aplikace typu VLC, Picasa, Skype, mIRC, Firefox, Chrome, Opera, Total Commander, Nokia PC Suite atd., díky nim umožní zálohovat jejich data včetně konfigurací velmi snadno. Jako bonus vytvořil výrobce několik video tutoriálů, které mohou usnadnit začátky.
Na Chip DVD najdete zálohovací software Backup4all Lite 4 v ceně 300 Kč. Výrobce distribuuje i verze Standard, Professional a Portable. Standard nabízí navíc zálohu na DVD/Blu-ray nebo také možnost inkrementální a diferenciální zálohy. Verze Professional (můžete si pořídit za zvýhodněnou cenu ) umí zálohovat na FTP, šifrovat data 256bit AES, umožňuje e-mailové informování o proběhlých akcích a spoustu dalšího. Portable je verze Professional s tím rozdílem, že se neinstaluje, ale můžete ji spouštět třeba z USB.
|
|

Zálohujeme
Vytvoření záložní kopie dat je s programem Backup4all poměrně snadný úkon. V okně Getting Started zvolte »Backup | New Backup«. Nebo přímo v prostředí programu zvolte vlevo nahoře »New«. Spustí se rychlý průvodce zálohováním, který nenabízí moc podrobné volby, ale možná bude někomu vyhovovat více. My se však podíváme na podrobnější nastavení pod volbou »Advanced mode«. V záložce »General« vyplňte do položky »Name« název této konkrétní zálohy. Vytvořit si můžete více šablon a podle potřeby je snadno zálohovat opětovně nebo v různě dlouhých intervalech. Název tedy zvolte co nejpřesnější, aby se jednotlivé zálohy nepletly. Pro lepší třídění zde výrobce dal další dvě položky – Skupina (Group) a Popis (Description) a možnost změnit ikonku tlačítkem »Change icon«. Následuje volba úložiště, nejčastěji to bude asi externí disk, dejte tedy »External hard drive« a zaškrtněte pole »Change destination to external hard drive«. Mimo externích disků a USB klíčenek je možné zálohovat také na lokální nebo síťové úložiště. V okně External hard drive ještě vyberte z nabídky konkrétní disk podle jeho jednotky a určete složku, do které se budou zálohovaná data ukládat.
Výběr složek, filtry a plánovač
Aplikaci je nezbytné dále říct, které soubory či složky se budou zálohovat. Přepněte se do záložky »Sources« a pomocí tlačítek »Add folder« a »Add file« přidejte složky a soubory určené k záloze. Pokud zálohujete standardní složky jako přednastavené Dokumenty příslušící uživatelskému účtu, Outlook, apod. můžete jej rovnou vybrat z rolovací nabídky. Do této nabídky můžete přidat i další aplikace pomocí pluginů, postup bude vysvětlen dále. Až budete hotoví, klikněte na záložku s názvem »Filtres«, ve které si můžete navolit určité typy souborů a nastavit, jestli se mají zálohovat, nebo naopak vypustit. Chcete-li například brát v potaz jen dokumenty Wordu, dejte »Add | Add include«, do „Filter name“ vepište třeba Word, zaškrtněte u File name box »Enable« a opět klikněte na »Add«, zde už stačí napsat bez uvozovek „*.doc“ a postup opakovat s „*.docx“.

Dál si můžete ještě projít nastavení v záložkách Mirror a Advanced, ale pravděpodobně zde nebude třeba nic měnit. Co byste však neměli přehlédnout, je záložka »Compression«, ve které je box sloužící k nastavení šifrování (Standard Encryption) a »Scheduler«, kde si můžete naplánovat spouštění záloh. Klikněte na »Add«, zadejte heslo, které používáte ve Windows k přihlášení do vašeho účtu, aby se SW mohl dostat, kam bude potřebovat a dejte »OK«. Otevře se integrovaný plánovač v systému Windows a jeho nastavení je proto už v češtině. Vyberte si zde, kdy a za jakých podmínek se má úloha spouštět a potvrďte stisknutím »OK«. Nyní je možné počkat, až nastane čas naplánované zálohy a kliknout jen na »Save« a nebo rovnou spustit ručně zálohu pomocí »Save and run«.
Obnova ze zálohy
Potřebujete obnovit data z předešlé zálohy? Je to snadné, stačí jen v hlavním okně programu vybrat zálohu, kterou chcete obnovovat a kliknout v horním menu na »Restore«. V nově otevřeném okně zvolte, jestli chcete, aby byla data obnovena do původního umístění (Use original location) anebo vyberete novou cestu, kam se mají data obnovit. Dále si pak určíte, mají-li se obnovit všechny soubory (Restore the latest version of all files), nebo si soubory vyberete sami (Choose files and restore the latest version). Poslední možností jak obnovit data je vytvořit jim speciální filtr (Choose/filter files and restore the latest

version), který funguje úplně stejně jako ten, filtrující soubory k zálohování.
Pluginy do nejrůznějších aplikací
K této aplikaci existuje spousta pluginů, které usnadňují zálohu. Plugin vždy zastupuje jeden program a nese informace o tom, kam se ukládají jeho data a konfigurace. Po stažení a nainstalování, stačí vybrat při tvorbě zálohy v záložce »Sources« z nabídky »Selection of files and folders« název daného programu a Backup4all už ví, které složky a soubory je potřeba zazálohvat. Nic dalšího tedy nemusíte nastavovat. Pluginy najdete zde http://www.backup4all.com/kb/15 a jsou dostupné pro aplikace např. Picasa, Firefox, VLC, Skype, ICQ a spoustu dalších. Instalují se z prostředí programu, kde dáte »Tools | Plugins | Add« a vyberete stažený plugin ve formátu XML.
Videotutoriály

Backup4all je dobrá zálohovací aplikace, která se díky nejrůznějším pluginům, může stát ideálním pomocníkem pro zálohování dat a hlavně konfigurací používaných programů třeba před formátem disku a opětovnou instalací systému. Škoda jen, že ve verzi Lite nefunguje inkrementální záloha. Naopak potěší videotutoriály http://www.backup4all.com/kb/12, které ještě více usnadní začátky.
Uveřejněno na Chip DVD 12/11.