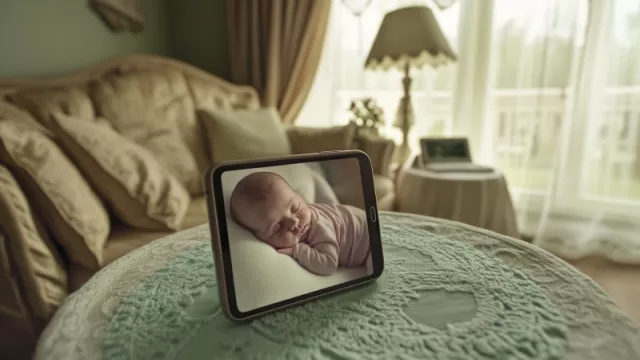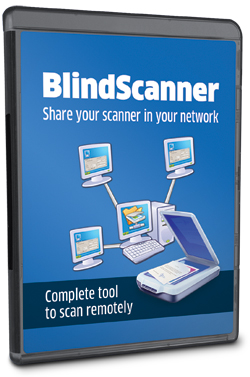 Díky plné verzi programu BlindScanner 2.18 Standard budete moci skenovat dokumenty prostřednictvím kteréhokoli počítače, připojeného k vašemu domácímu Ethernetu nebo Wi-Fi, samozřejmě bez toho, abyste skener neustále přepojovali. Musíte pro to udělat jediné: Instalovat serverovou verzi aplikace BlindScanner na jeden počítač, ke kterému je připojen váš skener, a ostatní počítače v síti vybavit klientskou aplikací. Vzájemné propojení je pak dílem okamžiku, bude vám k tomu stačit znát jméno počítače se serverovou aplikací. Skenování na dálku je velmi jednoduché. K dispozici máte jak nastavení barevnosti, rozlišení a výstupního formátu, tak i funkce na automatické skenování nebo skenování vícestránkových předloh.
Díky plné verzi programu BlindScanner 2.18 Standard budete moci skenovat dokumenty prostřednictvím kteréhokoli počítače, připojeného k vašemu domácímu Ethernetu nebo Wi-Fi, samozřejmě bez toho, abyste skener neustále přepojovali. Musíte pro to udělat jediné: Instalovat serverovou verzi aplikace BlindScanner na jeden počítač, ke kterému je připojen váš skener, a ostatní počítače v síti vybavit klientskou aplikací. Vzájemné propojení je pak dílem okamžiku, bude vám k tomu stačit znát jméno počítače se serverovou aplikací. Skenování na dálku je velmi jednoduché. K dispozici máte jak nastavení barevnosti, rozlišení a výstupního formátu, tak i funkce na automatické skenování nebo skenování vícestránkových předloh.
Funkce plné verze programu BlindScanner 2.18 Standard pro čtenáře Chipu odpovídají výbavě komerční edice aplikace s cenou licence ve výši bezmála 500 Kč. Jestliže skenujete častěji, mohla by se vám hodit verze Pro za přibližně 600 Kč. BlindScanner Pro totiž na klientské straně zpřístupní skener prostřednictvím standardního TWAIN rozhraní, takže budete moci skenovat přímo z různých grafických aplikací. Navíc jsou k dispozici i funkce na úpravy skenovaných příloh přímo v klientské části aplikace BlindScanner.
|
|
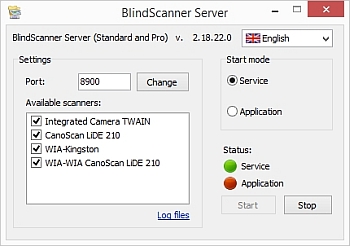
Skenovací server: Jednoduchý prográmek BlindScanner Server musí běžet na počítači, ke kterému je přímo připojený váš skener.
Možnost skenovat dokumenty z různých počítačů v domácí síti, z nichž pouze jediný má skener přímo připojený prostřednictvím USB portu, je velmi lákavá. Už jen proto, že žádný domácí skener nenabízí síťové rozhraní, prostřednictvím kterého by bylo možné jej připojit přímo k routeru. Abyste mohli svůj skener používat ze všech domácích počítačů je třeba na jednom z nich, ke kterému je skener připojen přímo, instalovat BlindScanner Server a ve všech dalších klientskou část aplikace.
Pro skenování na dálku je pochopitelně nezbytně nutné, aby byl počítač, ke kterému je skener připojený, spuštěný. Je tedy vhodné instalovat serverovou část aplikace BlindScanner na počítač, který používáte nejvíce. Může to být třeba HTPC, tedy minipočítač připojený k systému vašeho domácího kina, nebo stolní počítač, který používáte pro skladování a streamování filmů a hudby do domácí sítě. Server i klientské počítače samozřejmě musejí být připojeny ke stejné síti, přičemž samozřejmě můžete kombinovat počítače připojené k Wi-Fi i Ethernetu.
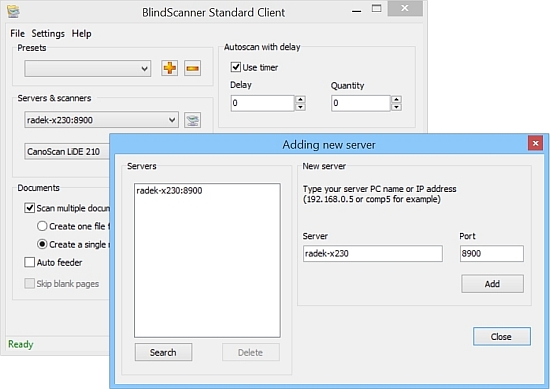
Připojení klienta: Pro připojení klientské části aplikace BlindScanner stačí jen zadat název, nebo IP adresu počítače, na kterém běží BlindScanner Server.
Nastavení serveru
Abyste mohli vzdálené skenování prostřednictvím aplikace BlindScanner používat, je nezbytné mít v počítači instalovány příslušné ovladače pro připojený skener. Když poté spustíte BlindScanner Server, jehož činnost indikuje ikona v oznamovací části hlavního panelu (vedle hodin), měli byste svůj skener vidět v nabídce »Available scanners«. BlindScanner Server by také měl běžet v režimu služby (Start mode | Service), takže by měla zelně svítit kontrolka »Service« pod popiskem »Status«. Pokud by žádná z předvoleb nebyla aktivní, jednoduše aplikaci BlindScanner Server restartujte.
Abyste mohli k serverové části aplikace připojit klienty, budete potřebovat buďto jméno, nebo IP adresu stroje, na kterém BlindScanner Server běží. Název počítače přitom zjistíte velmi snadno. Stačí si otevřít Ovládací panely a přejít na »Systém a zabezpečení | Systém«. Přibližně v polovině okna s popisem vašeho počítače najdete i jeho název.
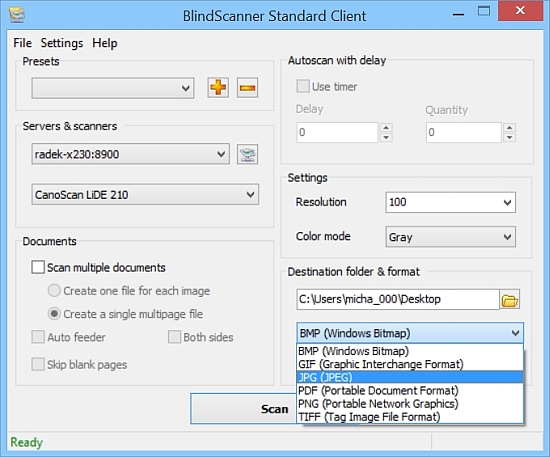
Volba formátu: Pro uložení většiny skenovaných předloh je nejvhodnější použít obrazový formát JPG.
Předvolby klienta
Před použitím klientské části aplikace BlindScanner je třeba do ní vložit registrační jméno a klíč a provést základní nastavení. V části »Servers & scanners« klikněte na malé tlačítko »Server«. V nově otevřeném okně zadejte do pole »Server« název počítače s připojeným skenerem a klikněte na tlačítko »Add«. Důležité je i číslo použitého portu (»Port«), ale tento údaj by měl být ve výchozím nastavení serverové i klientské části aplikace stejný. Pro jistotu jej ale překontrolujte. Kliknutím na tlačítko »Close« se dostanete zpět k předvolbám klienta BlindScanner. Z druhé nabídky v části »Servers & scanners« zvolte použitý skener a tím je úvodní nastavení hotové.
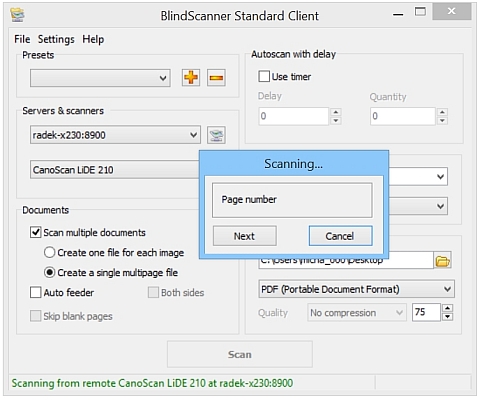
Hromadné skenování: BlindScanner vám pomůže i s naskenováním vícestránkové předlohy do jednoho PDF dokumentu.
Skenujeme na dálku
Ovládání skeneru, připojeného k jinému počítači je velmi snadné. V nabídce »Settings« si můžete zvolit rozlišení »Resolution« a vybrat si režim skenování (»Color mode«). Na výběr je skenování ve stupních šedé (»Gray«), barevné skenování »Color« nebo černobílý režim (»Black/white«). Další důležité předvolby najdete v části »Destination folder & format«. Zde si zvolíte složku pro uložení naskenovaných předloh a jejich formát. BlindScanner vám dává na výběr z obrazových formátů BMP, GIF, PNG, TIFF a JPG a univerzálního formátu pro dokumenty PDF. U formátů, které tuto funkci podporují, jako je například standardní grafický formát JPG, lze ještě určit jejich kvalitu nastavením komprese (»Quality«).
Skenování následně zahájíte tlačítkem »Scan«. Vůbec se přitom nebojte, když během skenování přestane aplikace BlindScanner odpovídat. Po dokončení procesu se opět vrátí do normálu. Naskenovanou předlohu najdete ve zvolené výstupní složce.
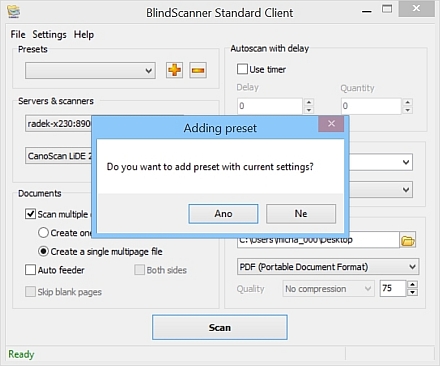
Předvolby nastavení: V klientské části skenovací aplikace si můžete uložit předvolby vlastních nastavení pro opakované použití.
Další možnosti
Aplikace BlindScanner má i další užitečné funkce. Předně můžete vytvářet vícestránkové PDF dokumenty, které budou poskládány z více, postupně naskenovaných, stránek předlohy. Pro aktivaci této funkce předvolbou »Scan multiple documents« ještě použijte volbu »Create a single multipage file«. Výstupní formát se přitom automaticky přepne na PDF. Skenování opět zahájíte tlačítkem »Scan«, přičemž v nově otevřeném ovládacím okně vždy po změně stránky ve skeneru kliknete na »Next«. Po naskenování všech stránek klikněte na »Cancel« a program vygeneruje výstupní PDF soubor s více stránkami.
Další užitečnou funkcí, která se vám bude hodit třeba v případě, že nemáte oba počítače ve stejné místnosti, je automatické skenování s časovou prodlevou. Tuto funkci aktivujete přepínačem »Use timer« a pak si nastavíte prodlevu s sekundách (»Delay«) a počet naskenovaných stránek. Funkce na automatické skenování a vytváření vícestránkových PDF dokumentů můžete samozřejmě kombinovat. Tvůrci programu BlindScanner mysleli i na to, abyste nemuseli při každém skenování znovu upravovat všechny předvolby. S pomocí funkce »Presets« si můžete vytvořit vlastní předvolby nastavení a opakovaně je používat.