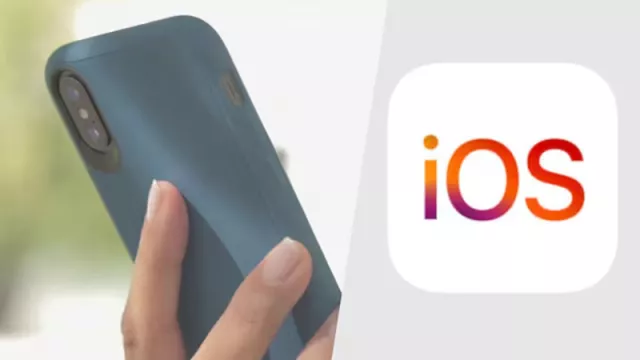Pokud rádi experimentujete a máte starší notebook, můžete na něj nainstalovat operační systém kompatibilní s Androidem a hrát na něm mobilní hry.
Pokud postrádáte tablet s Androidem, ale naopak vlastníte notebook s dotykovou obrazovkou, operační systém Android-x86 vám umožní mít mobilní prostředí s Androidem přímo na vašem počítači. Oproti verzi pro mobilní telefon má Android na počítači pár zlepšováků, například speciální Launcher - Taskbar, který zobrazí domácí obrazovku ve stylu Windows. Nejnovější verze 9.0 přidala i širokou podporu zařízení a hardwarovou akceleraci. Na DVD najdete program Rufus na vytvoření instalačního USB. Z webu projektu si stáhněte instalační ISO.
1) Příprava instalačního USB
- Vložte do počítače USB flashku, pozor, vše na ní bude přemazáno!!!
- Spusťte Rufus, v kolonce »Zařízení« vyberte USB flash disk
- Na 3. řádku je »VYBRAT« - vyberte Android-x86 ISO, které dodáváme na DVD
- Stiskněte »START« a vyčkejte pár minut. Až bude vše hotové, objeví se stav »PŘIPRAVEN«
2) Instalace do PC
- Vložte instalační USB do cílového zařízení, které poté nastartujte
- Dle typu výrobce mačkejte F10-F12, až se zobrazí "Bootovací menu", kde vložené USB vyberte
- Tabulka dá na výběr:
a) »Live CD«: Spustí Android-x86 bez potřeby instalace, vhodné na testování (bude pomalejší)
b) »Installation«: Instalace Android-x86 s pokročilými možnostmi. NEdoporučujeme, velmi komplikované
- (Pozn. při vybrání b) existuje možnost instalace souběžně s již nainstalovaným Windows, avšak náročnost nastavení se vymyká osnově tohoto popisu. Zájemce odkazujeme na vyhledávání na Googlu.)
c) »Advanced options…«: Po rozkliknutí pokročilých možností máte na výběr automatickou instalaci:
Vyberte tuto možnost: »Android-x86 Auto Install to specified harddisk«
Možná budete muset vybrat »sda partition«, poté potvrdit přeformátování.
POZOR: Mějte však na paměti, že se na vybraném disku přepíšou veškerá existující data!!!
3) Poté se instalace ujme automatika. Za pár minut se před vámi objeví plnohodnotný Android, který vás provede počátečním nastavení (jazyk, připojení k WiFi, přihlášení do Google). Pro plné zpřístupnění Marketu (Obchod Google) musíte být přihlášeni.
Instalace do VirtualBoxu:
1) Příprava VirtualBoxu
- Zde není potřeba vytvářet instalační USB, postačí pouze dodaný ISO soubor
- Nainstalujte VirtualBox
- Přidejte Extension Pack (ke stažení na stejné stránce, stačí pak soubor spustit a odsouhlasit)
- Vytvořte nové virtuální zařízení (dále upřesníme jen důležité údaje)
- Typ: Linux, Verze: Linux 2.6 / 3.x / 4.x (32/64bit)
- Paměť (minimálně 4 GB, ideálně 8 GB) - 4096 / 8192 MB
- Hard disk: Virtuální HDD typu VDI (nic jiného nebude fungovat) - dynamický o velikosti alespoň 8 GB
(Pozn. ve VirtualBoxu je rozšíření místa komplikované, pokud si to můžete dovolit, zvolte i více)
- Poté na něj klikněte pravým a zvolte »Nastavení«, je třeba doupravit pár hodnot:
- Systém - Základní deska - Ukazovací zařízení - »PS/2 myš« (pro funkčnost myši)
- Systém - Procesor - Procesor(y) - Nastavte minimálně »2«
- Obrazovka - Grafický Controller - »VBoxSVGA« a zaškrtnout »Povolit 3D akceleraci«
2) Samotná instalace
- Nyní virtuální počítač spusťte, objeví se okno »Výběr bootovacího disku«, kde vyberte Android-x86 instalační ISO na DVD a stiskněte »Spustit«
- Rovnou uvidíte tabulku s možnostmi »Live CD« a dalšími. Vyberte »Advanced options…«
- Na další obrazovce vyberte »Auto_Installation - Auto Install to specified harddisk« a potvrďte »Yes«
3) Tento bod je stejný jako při instalaci do PC. Po spuštění budete vyzváni pro připojení k WiFi a přihlášení do svého Google účtu.
- Rozdíly oproti instalaci na PC/ntb:
- V seznamu WIFI bude uvedeno »VirtWifi« což je aktuální připojení k internetu z vašeho počítače, kam jste Android-x86 nainstalovali a nebude vyžadovat heslo.
- Práce s myší a celkový běh Android-x86 bude pomalejší, občas trhaný - neděje se při přímé instalaci na PC/ntb
- Pokud kliknete do virtuálního okna a budete chtít dostat zpět myš, stiskněte pravé CTRL
- Velikost okna je daná, nepřizpůsobuje se monitoru jako při normální instalaci.
- Open-source verze
- Uveřejněno v Chipu 01/2020
- Info: www.android-x86.org
- Jazyk: anglicky
- Windows 7/8/10 (32/64 bit)
- Android 9.0 (32/64 bit)
- Bez registrace
Android-x86 je otevřený projekt (open-source), do kterého přispívají dobrovolní vývojáři. Software je možné instalovat bez omezení.
V průběhu testování jsme se setkali s občasnými problémy při instalaci na notebook Lenovo X380 Yoga. Android-x86 je solidně stabilní, avšak občasné chybky se mu prozatím nevyhnou.
- Když není 15 minut aktivita a display se chce sám vypnout, začne problikávat, ale nezhasne (vše se během pár sekund uklidní)
- U tohoto zařízení nefungovala detekce natočení obrazovky na vertikální polohu
Pokud chcete zařízení vypnout, jako "power button" slouží kombinace CTRL+ALT+DEL. Vyskočí menu, kde lze vybrat Vypnutí/Restart/Uspání/Screenshot.
Ve virtuálním prostředí je to klávesová zkratka CTRL+Delete.
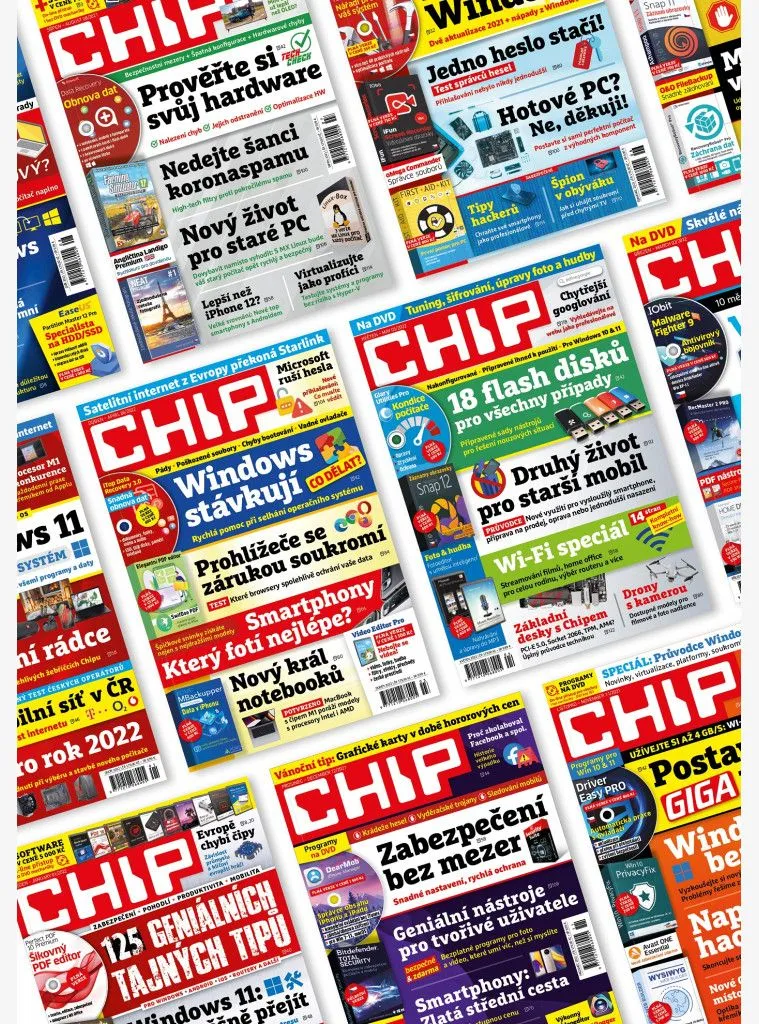
Koupit časopis Chip
Chip je možné číst v tištěné nebo v digitální podobě na mobilech, tabletech a počítačích.