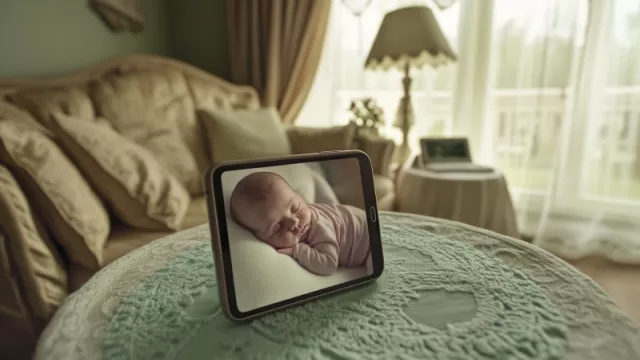Plná verze programu Driver Booster 2 PRO je specialistou na automatické vyhledávání a aktualizaci nejnovějších ovladačů hardwaru a softwarových komponent. Řada aktualizací dokáže kromě zlepšení stability i navýšit výkon, zejména u aktualizací pro grafické karty. Díky svému automatickému charakteru program vykoná všechno vyhledávání a aktualizování za vás, které by bylo jinak ve Windows třeba vykonat manuálně a bez záruky instalace těch nejnovějších ovladačů. Program nabídne i pokročilejší funkce, mezi které patří i tvoření automatických bodů obnovy či možnost zachování původních ovladačů.
Plná verze programu Driver Booster 2 PRO je specialistou na automatické vyhledávání a aktualizaci nejnovějších ovladačů hardwaru a softwarových komponent. Řada aktualizací dokáže kromě zlepšení stability i navýšit výkon, zejména u aktualizací pro grafické karty. Díky svému automatickému charakteru program vykoná všechno vyhledávání a aktualizování za vás, které by bylo jinak ve Windows třeba vykonat manuálně a bez záruky instalace těch nejnovějších ovladačů. Program nabídne i pokročilejší funkce, mezi které patří i tvoření automatických bodů obnovy či možnost zachování původních ovladačů.
Chip připravil plnou verzi programu Driver Booster 2 PRO, která bude po bezplatné registraci bez omezení fungovat po dobu jednoho roku. Tato verze je funkčně shodná s prodávanou licencí za přibližně 500 Kč.
|
|

Sken na startu: Ihned po prvním spuštění program zkontroluje všechny ovladače a informuje vás o jejich počtu a celkovém stavu.
Po prvním spuštění programu dojde k automatickému skenování všech ovladačů a jejich kontrole. První skenování obvykle trvá o něco déle a po jeho dokončení program ukáže počet všech aktuálních a neaktualizovaných ovladačů a ohodnotí celkovou aktuálnost systému. Automatické skenování při startu lze deaktivovat v nastaveních programu.
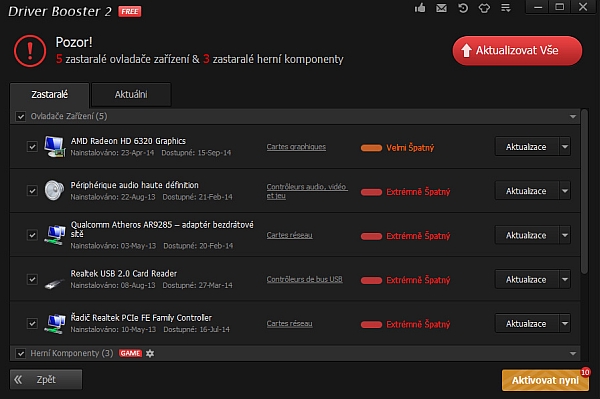
Jedno kliknutí: Pokud si přejete automaticky aktualizovat všechny ovladače, stačí jen spustit program a kliknout na »Aktualizovat vše«.
Organizace ovladačů
Až vám program dokončí skenování a kontrolu, přenese vás do hlavního okna programu, kde jsou ovladače roztříděny do dvou záložek podle těch, které jsou aktualizované a které aktualizaci vyžadují. V obou záložkách jsou ovladače dále děleny podle toho, zda se jedná o ovladače zařízení, či o herní komponenty. Do herních komponent nepatří jen software, který čistě souvisí s hrami, ale i například Adobe Flash Player či Java.
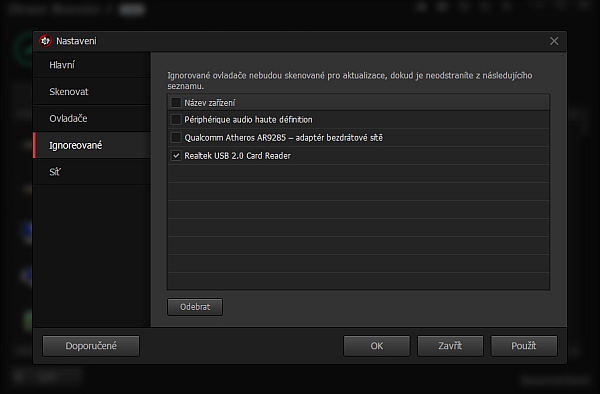
Zachování verze: Pro ovladače, u kterých si nepřejete vyhledávat aktualizace, má program funkci ignorovaného seznamu.
Obě záložky organizují položky ve formě seznamu a jsou vzhledově shodné, nejčastěji budete pracovat se záložkou neaktualizovaných ovladačů. Ty jsou seřazeny abecedně a u jednotlivých položek najdete i kategorii a ikonu ovladače či vážnost jeho zaostalosti. Pro upřesňující informace jako jméno výrobce, velikost, či číslo verze a datum vydání klikněte vpravo na šipku rozklikávacího menu a dále na »Detaily…«. V tomto menu lze také ovladač odinstalovat, obnovit jeho předchozí verzi či jej přidat na seznam ignorovaných ovladačů. Položky v tomto seznamu nebudou programem skenovány a aktualizovány. K seznamu lze kdykoli přistoupit přes ikonu tří čárek v horní liště programu a dále přes »Nastavení | Ignorované«, kde je lze sledovat a ze seznamu odstraňovat.
V záložce už aktuálních ovladačů lze podobně jako u první záložky zjišťovat informace o jednotlivých položkách, odinstalovat je, nebo je vrátit do předchozí verze v případě že nová ještě není plně optimalizovaná.
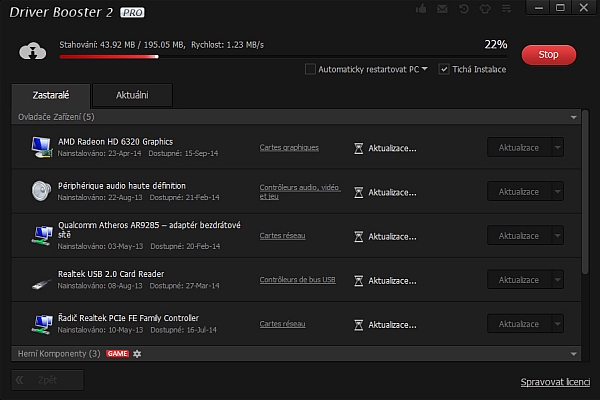
Automatika: Program dokáže bez pomoci stáhnout a nainstalovat všechny ovladače, včetně automatického přeskočení jednotlivých kroků instalátorů.
Aktualizace
Proces aktualizace lze spustit buď manuálně u specifických ovladačů, či hromadně pro všechny vybrané. Pro aktualizaci manuální stačí u vybrané položky kliknout na tlačítko »Aktualizace« a program jí samotnou aktualizuje.
Co ale využijete častěji je hromadná aktualizace, při které se automaticky aktualizují všechny vybrané položky na seznamu. V záložce »Zastaralé« jsou automaticky zaškrtnuté všechny položky, pokud se ale na seznamu vyskytují ty, které si aktualizovat nepřejete, přemístěte je buď trvale do seznamu ignorovaných, nebo je dočasně pro tuto hromadnou aktualizaci odškrtněte. Po rozhodnutí, které ovladače aktualizovat, zahajte proces stisknutím červeného tlačítka »Aktualizovat Vše«. Program nejprve začne se stahováním jednotlivých aktualizací, teprve po jejich stažení začne jeden po jednom instalovat. Před samotným spuštěním procesu je doporučeno vypnout ostatní běžící programy.
Pokud necháváte program pracovat přes noc, či chcete uplatnit změny okamžitě, v horní části programu lze nastavit automatický restart či vypnutí počítače po dokončení. Vedle si můžete všimnout volby »Tichá instalace«, která je ve výchozím nastavení zapnutá a umožňuje automatickou instalaci ovladače bez nutnosti manuálního odklikání všech kroků. Před každou instalací nových ovladačů si také program vytvoří bod obnovy v případě neúspěchu či nekompatibility nové verze ovladače. Pokud k této situaci opravdu dojde, lze pomocí bodu obnovy vrátit systém do původního stavu. Centrum obnovy je přístupné přes ikonu zatočené šipky v horní části programu. V centru obnovy se nacházejí i zálohy specifických ovladačů.
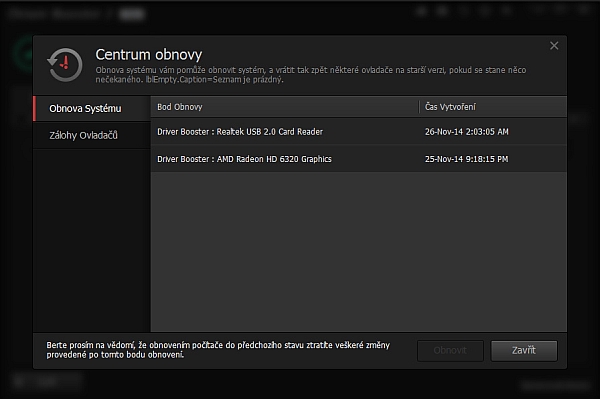
První pomoc: Pro případy aktualizace nefunkčního ovladače či dalších nečekaných problémů je k dispozici automatické uložení bodu obnovy.
Nastavení
Aplikace nabízí mnohá pokročilejší nastavení, jak pro personifikaci, tak i určité úpravy možností. Menu nastavení naleznete pod ikonu tří čárek v horní liště programu a dále v »Nastavení«. Nastavení obsahují několik záložek, uživatelské rozhraní si personifikujete v záložce »Hlavní«. Parametry automatického či pravidelného skenování lze nastavit v »Skenovat«. Ukládání ovladačů, instalačních souborů a záloh specifikujete v »Ovladače« a nastavení proxy sítě učiníte v záložce »Síť«.