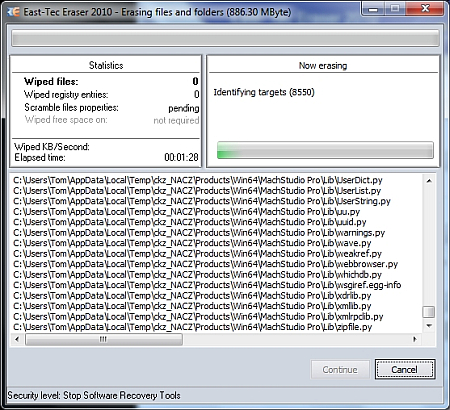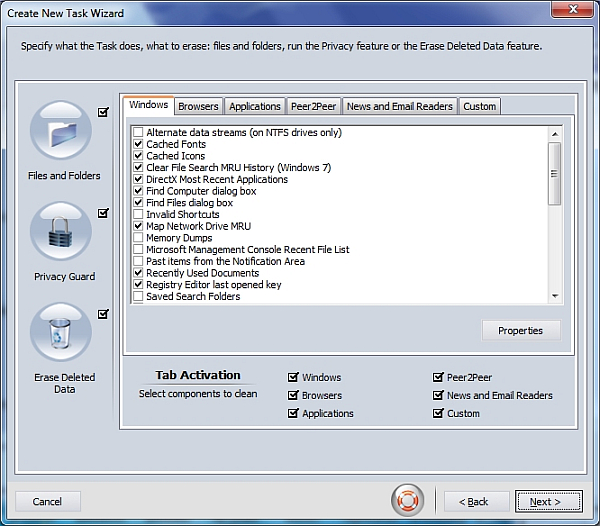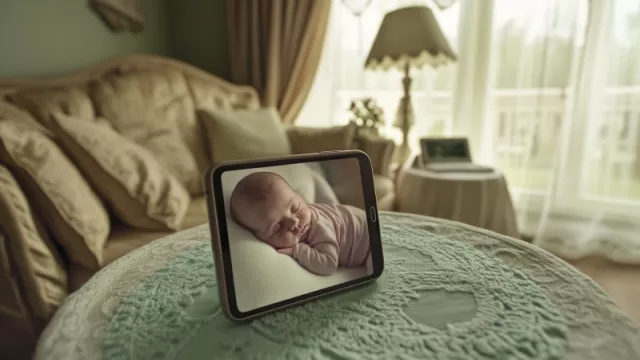East-Tec Eraser 2010 je nástroj určený primárně k trvalému a bezpečnému mazání dat. Jako bonus umí rozpoznat ty nejvíce citlivá a náchylná ke krádeži a ochránit je před zcizením. Disponuje možností nastavit úroveň bezpečnosti, což neznamená nic jiného, než jakým způsobem a kolikrát data přepíše nulami, aby už nemohla být nikdy obnovena. Tyto operace lze zcela zautomatizovat pomocí integrovaného plánovače úloh. Stačí tedy jednou naplánovat a nechat program ať se stará o vaši bezpečnost pravidelně sám.
Na Chip DVD je plná verze aplikace East-Tec Eraser 2010 v ceně 800 Kč. Nová verze 2011 trvale maže stopy po používání více než 200 aplikací typu Adobe Reader, Microsoft Office, Yahoo! Messenger, MSN Messenger, Skype, Windows Media Player, RealPlayer a dalších. Díky této speciální akci mohou čtenáři Chipu pořídit aplikaci East-Tec Eraser 2011 za zvýhodněnou cenu .
|
|

Při startu se spustí okno s názvem Quick Start, které usnadňuje přístup k některým z nástrojů. První možnost slouží k ochraně vašeho počítače spojenou s on-line aktivitou. Občas si nějaká internetová aplikace uloží bez vašeho vědomí plánek s cestičkou, jak se k vám do počítače dostat. Nemusí se jednat o nebezpečné aplikace, ale lezou vám do vašeho soukromí. Tato položka ještě smaže dočasné soubory, swapovací soubor a citlivá data z různých off-line aplikací.
Druhá položka se postará o už smazaná data. Při běžné proceduře mazání dat například přes Koš systému Windows se po jeho vysypání rozhodně nejedná o bezpečně smazaná data – tyto soubory si můžete vyzkoušet s velkou úspěšností obnovit i doma na koleně pomocí aplikací k tomu určených. Eraser 2010 je smaže nadobro jejich několikanásobným přepsáním tak, že už je nikdo nikdy neobnoví.
Třetí možnost je podobná předchozí s tím rozdílem, že zde vyberete soubory a složky samy z běžně dostupných adresářů (dosud nevymazaných) na vašem disku.
Poslední položka vypne rychlý start a spustí aplikaci v pokročilém zobrazení se všemi možnostmi. Dole je ještě zaškrtávací box, který vám zajišťuje spouštění tohoto okna při každém zapnutí programu.´
V oznamovací oblasti vedle hodin se objeví ikona programu, která je při jeho prvním spuštění výstražným trojúhelníkem. Po kliknutí na ni se zobrazí upozornění a doporučení spustit některé nástroje pro zvýšení bezpečnosti, anonymity při používání internetu a podobně. V této neplacené verzi je však pouze v podobě trialu a za 3 dny po nainstalování zmizí. Můžete ji tedy rovnou využít.
Bezpečnost a anonymita na internetu
K dispozici je několik možností jak spustit nástroj Privacy Guard. Buď z oznamovací oblasti vedle hodin, která je dostupná pouze několik dní po instalaci, stačí zde kliknout na »Fix«

hned u první položky. Druhá možnost je z okna rychlého spuštění kliknout na »Protect your computer an Internet privacy« anebo můžete tento nástroj spustit přímo z běžného prostředí aplikace. Při spouštění z oznamovací oblasti se hned spustí kontrola a promazání citlivých dat bez možnosti zasáhnout a zvolit, co si přejete smazat a co ne. Jinak máte k dispozici volbu mezi základním „Basic“, kde je vše předdefinováno a okamžitě začne samotný proces, nebo „Advanced“, kde si můžete naopak přizpůsobit výběr. Advanced je určeno pro zkušenější uživatele, protože se může snadno nechat smazat něco, co není určeno k výmazu. Většině uživatelů i výrobce doporučuje Basic. Proces se pak spustí automaticky a začne analyzovat, kontrolovat a mazat. Může to trvat i desítky minut i jednotky hodin v závislosti na velikosti disku, nastavení bezpečnosti a výpočetnímu výkonu stroje.
Trvalé mazání dat
Před mazáním si zkontrolujte úroveň bezpečnosti vlevo dole (Security Level). Jako výchozí je nastaven dobrý kompromis mezi rychlostí a bezpečností. Pokud si přejete jiné nastavení např. na maximální bezpečnost, přesuňte posuvník do polohy úplně vpravo. Počítejte ale s tím, že to bude mazání trvat mnohem déle. Smazat navždy můžete buď celou jednotku pomocí položky v menu »Entire Drive Wipe«, což se hodí v případě, že se loučíte se svým diskem a chcete mít jistotu, že se k datům, která na něm byla uložena, nedostane nepovolaná osoba. Mazat můžete odstraněná data – »Erase Deleted Data« – to pracuje na bázi několikanásobného přepsání volného místa na disku, kde byla dříve uložena. Nebo určité složky a soubory. Ty je nutno přidat pomocí volby »Add Files & Folders« a potom zvolit »Erase Files & Folders«.
Pravidelné spouštění
Naplánovat úlohu mazání citlivých dat, či poslání už smazaných souborů a složek do věčných lovišť je hračka. Klikněte uprostřed nahoře na »Scheduler | New Task«, zvolte nějaký název a dejte »Next«. V následujícím okně si zvolte, kdy se má akce provádět, jsou zde možnosti jako denně, týdně, měsíčně, při nalogování se, když je systém nečinný apod. Záleží na vás, jakou chcete mít jistotu bezpečí. Potom klikněte na »Next« a zde se nabízí bohatá nabídka výběru toho, co se má provést. Až budete mít vybráno, zvolte opět »Next« a přizpůsobte si, jak se má program při akci chovat a potvrďte »Create«. Vývojář má výchozí nastavení provedeno tak, aby vyhovovalo většině uživatelů, s největší pravděpodobností vám tedy bude stačit také.
Uveřejněno na Chip DVD 09/11.