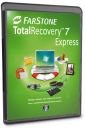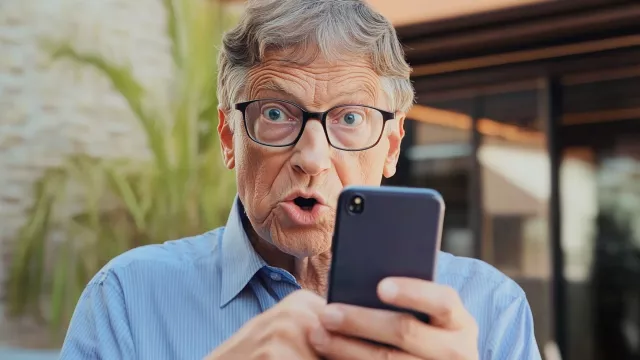Plná verze zálohovacího programu TotalRecovery 7 z Chip DVD pracuje trochu jinak, než jsme u programů tohoto typu zvyklí. Neinstaluje se totiž přímo do počítače, ale umožní vám vytvořit si bootovací USB flash disk nebo CD/DVD, ze kterého nastartujete počítač a vytvoříte kompletní zálohu vybraného disku či diskového oddílu. Velká výhoda tohoto přístupu spočívá v tom, že se při zálohování nebo obnově dat nesetkáte s konflikty u souborů využívaných běžícími programy a službami. Mimo to umí TotalRecovery také klonovat obsah disků a jejich oddílů a rovněž i několikanásobným přepsáním bezpečně zlikvidovat kompletní obsah pevného disku před jeho vyřazením či prodejem.
Na Chip DVD najdete plnou verzi programu TotalRecovery 7 v edici Express, kterou můžete po jednoduché registraci a aktivaci používat zcela zdarma a bez jakýchkoli omezení. Běžná cena licence programu je zhruba 200 Kč. Vedle edice Express nabízí výrobce program TotalRecovery i ve verzi Pro, která umí například zálohovat i jednotlivé soubory a složky, vytvářet inkrementální zálohy nebo provádět pravidelné zálohování podle nastaveného časového plánu.
|
|
Registrace tohoto produktu je vyžadována po internetu (bude dostupná minimálně do konce června 2012). Zašlete na adresu [email protected] jakýkoliv e-mail, obratem vám přijde zpráva s registračními a instalačními podrobnostmi. Pokud vám nedorazí registrační e-mail během několika minut, zkontrolujte si i složku s nevyžádanou poštou a nastavení antispamového filtru.
Spusťte instalaci, nechte rozbalit data na váš pevný disk a pokračujte v instalaci. Není třeba nic nastavovat či měnit. V okně s výzvou k nákupu licence programu použijte volbu »Click here to enter your serial number«, v následujícím kroku vložte licenční číslo získané při registraci a držte se pokynů z registračního e-mailu.
Program TotalRecovery se neinstaluje přímo do počítače, ale pracuje jako samostatná aplikace, spouštěná z bootovacího USB flash disku nebo CD či DVD. Tím se rovněž řídí instalace programu, která vám nabídne výběr ze tří alternativ – vytvoření bootovacího USB disku, vypálení bootovacího CD či DVD a vygenerování ISO obrazu bootovacího disku, který můžete kdykoli později vypálit na optický disk pomocí libovolného vypalovacího programu. Pokud váš počítač bez problému startuje z bootovacího USB flash disku, je tato možnost určitě nejvýhodnější, jelikož je start programu rychlejší a navíc ušetříte prázdné CD/DVD médium. Použijte proto volbu »Create Bootable USB Disk«. Chcete-li mít jistotu, že se vám podaří program TotalRecovery nastartovat na každém počítači, zvolte možnost »Create a Bootable Rescue Disk«. K dispozici je anglický manuál v PDF.
USB či CD: Při instalaci programu TotalRecovery je třeba se rozhodnout, zdali jej budete spouštět z bootovacího USB flash disku, nebo optického disku (CD či DVD).
Pro spuštění programu TotalRecovery z bootovacího USB flash disku nebo startovacího CD/DVD neexistuje univerzální návod pro všechny počítače. Bootování z jiného zdroje je třeba nastavit během startu počítače buďto pomocí speciálního menu, nebo přímo v BIOSu. U některých počítačů vyvoláte nabídku zdrojů pro nastartování počítače například pomocí funkčních kláves »F9« či »F10«.
TotalRecovery startuje podobně jako operační systém Windows a během chvilky vám nabídne přehledné uživatelské rozhraní s funkcemi rozdělenými do několika kategorií. Předtím ještě proběhne iniciace síťového rozhraní (abyste mohli pro zálohu dat využívat i síťové disky) a základní analýza počítače.
Start programu: TotalRecovery se spustí i bez startu operačního systému a nabídne vám přehledné rozhraní s užitečnými funkcemi.
Zálohování dat
Výchozí nabídka »Main Console« obsahuje dvě důležité funkce na zálohování dat z disku počítače. Volba »Back Up Computer(s)« slouží k vytvoření kompletní zálohy disku vašeho počítače, tedy včetně instalace operačního systému, všech programů, ovladačů hardwaru, uživatelských nastavení a samozřejmě i veškerých dat.
V prvním kroku jednoduchého průvodce zálohováním je třeba nastavit jméno záložního archívu. Následuje výběr disků a diskových oddílů k zálohování a pak samozřejmě i umístění zálohy. Zde můžete volit z disků instalovaných v počítači, připojených přes USB nebo disků síťových (zde je ovšem nezbytné připojení k síti prostřednictvím kabelu, nikoli Wi-Fi). Tlačítkem »Advanced« vyvoláte další užitečná nastavení zálohování. Jde například o kompresi zálohovaných dat, která uspoří místo na záložním disku, ovšem prodlouží dobu potřebnou k zálohování, ochranu záložního archívu heslem nebo automatické rozdělení záložního archívu na menší části.
Po nastavení zálohovacího úkolu se zobrazí ještě rekapitulace předvoleb a poté už tlačítkem »Next« rovnou spustíte provedení zálohy. TotalRecovery vás přitom informuje o průběhu a provedení zálohy. Další důležitou funkcí z nabídky »Main Console« je »Restore your Computer«. Zde si jednoduše zvolíte záložní archív, ze kterého následně obnovíte všechna data. Pokud se informace o záložním archívu neobjeví v přehledu dostupných záloh automaticky, použijte volbu »Click here«, která vám umožní zvolit cestu k záložnímu archívu ručně. V dalším kroku pak tlačítkem »One-Click Restore« obnovíte kompletní obsah disku či diskového oddílu ze zálohy do vybraného umístění.
Záloha dat: Hlavní funkce na zálohování a obnovu kompletního obsahu disků a diskových oddílů najdete hned ve výchozí nabídce programu.
Spolehlivá likvidace
Program TotalRecovery umí data z vašeho počítače nejen zálohovat, ale také spolehlivě zlikvidovat. Slouží k tomu funkce »Data Shredding (Eradiction) US DoD Standard Complied«, dostupná z nabídek »Main Console« a »Data Shredding«, která zajistí několikanásobné přepsání kompletního obsahu disku či diskového oddílu. V průvodci použitím likvidační funkce si jen zvolíte disk či oddíl k přemazání a rovněž i počet cyklů přepisu dat (»Number for eradictions«). Likvidaci dat spustíte tlačítkem »Start Now«. S touto funkcí pracujte extrémně opatrně, jelikož jednou přemazaná data nebude již možné později obnovit.
Umístění zálohy: Archív se záložními daty může být uložen na lokálním, USB či síťovém disku.
Klonování disků
Při pořízení nového počítače, nebo jen nového disku, se vám budou hodit funkce »Clone Drive« a »Clone Partition« z nabídky »Clone«. S jejich pomocí snadno zkopírujete kompletní obsah disku či diskového oddílu a vyhnete se tak nutnosti znovu instalovat kompletní softwarovou výbavu počítače. V nastavení funkce stačí jen zvolit zdrojový a cílový disk (oddíl) a případně i změnu velikosti oddílu na cílovém disku (pokud chcete, aby nově vytvořený oddíl byl větší, než ten který kopírujete).
Průběh zálohování: TotalRecovery vás informuje o průběhu zálohování vybraného disku a době potřebné pro dokončení zálohovacího úkolu.
Ostatní funkce
Program TotalRecovery nabízí i několik dalších funkcí, které se vám budou hodit nejen při problémech, ale i při běžné správě počítače. V nabídce »Analyze« najdete funkci »Check Backup Image«, která slouží pro kontrolu dříve vytvořeného záložního archívu. Rozhodně se vyplatí zálohu čas od času zkontrolovat, abyste věděli, zdali vám bude v případě potíží co platná. S funkcí »Check Hard Disks for Errors« ze stejné nabídky pak můžete zkontrolovat pevný disk počítače na výskyt chyb a získat tak dobrý přehled o tom, zdali jsou na něm vaše data v bezpečí.
Volba »Network Adapter Configuration« vám umožní ruční nastavení parametrů připojení k síti (pouze LAN přes kabel), pokud není síťové připojení iniciováno automaticky. S volbou »Map Network Drive« pak vyhledáte dostupné síťové disky, které mohou posloužit k uložení zálohy. Ve stejné nabídce je k dispozici i internetový prohlížeč (»Launch Web Browser«), prostřednictvím kterého můžete dohledat další informace, které vám pomohou s opravou počítače v případě havárie.
Z nástrojů v nabídce »Tools« je důležitá především funkce »Preview Backup Image«, která vám umožní procházet obsah záložního archívu, dříve než z něj obnovíte všechna data. Volba »Open Explorer Windows« pak otevře okno průzkumníka, ve kterém lze procházet obsah disku vaše počítače. Po ukončení práce s programem TotalRecovery jej stačí jednoduše zavřít, což povede k restartu vašeho počítače a návratu zpět do prostředí operačního systému Windows.
Uveřejněno na Chip DVD 05/12.