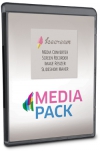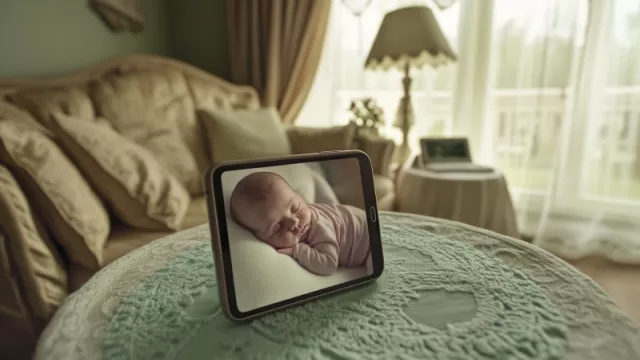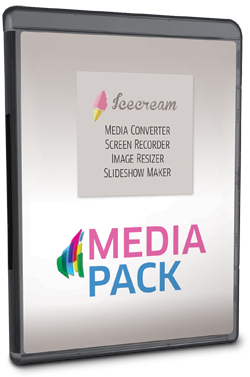
Aplikace od Icecream Apps nenabízí žádné převratné funkce pro práci s videem a fotografiemi, pracuje se však s nimi velmi snadno, protože nezahrnují uživatele obrovským množstvím předvoleb a parametrů nastavení. Z nabídky výrobce jsme pro vás připravili čtyři zajímavé programy.
Media Converter vám pomůže převést libovolné video do formátu použitelného ve smartphonech, tabletech či konzolích.
Velmi zajímavou aplikací z dílny Icecream Apps je také Screen Recorder, program pro pořizování snímků a především nahrávek obsahu pracovní plochy počítače. Po kliknutí na volbu »Vytvořit video« nebo »Snímek obraz.« se zobrazí kurzor pro výběr okna aplikace nebo části pracovní plochy, ze které se pořídí videonahrávka nebo statický snímek. Současně bude zobrazen i panel s ovládacími prvky doplňkových funkcí. Například při pořizování snímků obrazovky do nich můžete rovnou malovat nebo je prostřednictvím funkce »URL« automaticky nahrát na server Icecream Apps a získat na ně odkaz, který můžete třeba rovnou odeslat e-mailem. Další z aplikací, Slideshow Maker, vytvoří z vašich fotografií poutavou videoprezentaci ve vysokém rozlišení.
Vybrali jsme pro vás následující zajímavé aplikace od výrobce Icecream Apps, který svoje softwarové produkty poskytuje uživatelům ke stažení zdarma: Icecream Media Converter 1.37, Icecream Screen Recorder 1.40, Icecream Image Resizer 1.11, Icecream Slideshow Maker 1.15.
|
|
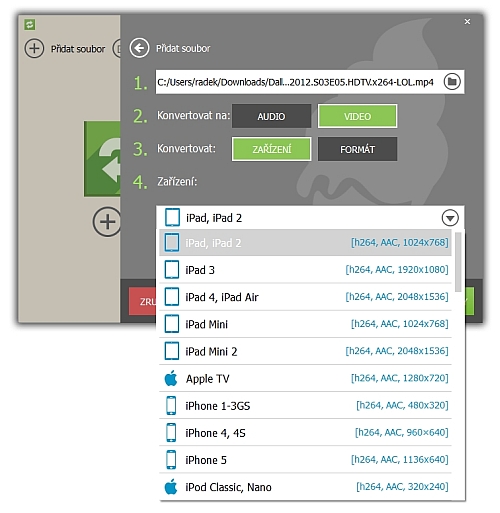
Kde budete přehrávat: Při konverzi videa nabízí Media Converter profily nastavení dle zařízení, na kterém budete film přehrávat.
Kromě podobného uživatelského rozhraní mají aplikace od Icecream Apps i další společné vlastnosti, především snadné a přehledné ovládání.
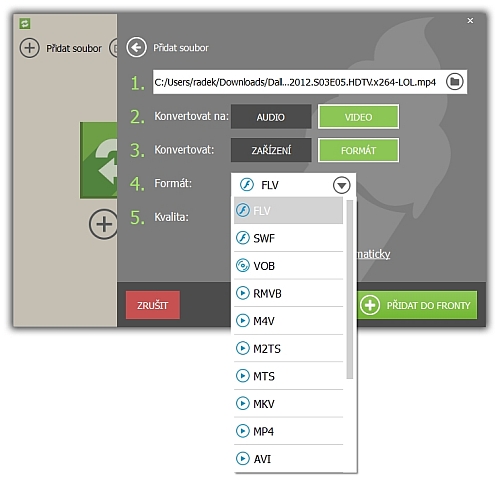
Volba formátu: Sami si ovšem můžete zvolit výstupní formát i kvalitu zvuku či obrazu.
Konverze hudby a videa
Asi nejzajímavější z výběru aplikací od Icecream Apps je Media Converter, program na konverzi různých formátů zvukových a video souborů, s jehož použitím vám pomohou připravené předvolby výstupů pro různé typy zařízení.
Soubor ke konverzi můžete do aplikace Media Converter vložit jeho přetažením do hlavního okna programu, nebo po kliknutí na volbu »Přidat soubor«. Velmi důležitá je i volba »Přidat URL«, prostřednictvím které můžete do programu Media Converter vložit například i odkaz na video na serveru YouTube. Media Converter video stáhne do počítače a provede jeho konverzi do zvoleného formátu. Na vstupu jsou podporovány všechny běžné formáty videa i zvuku, jako jsou AVI, MKV, MPEG, WMV, MP4, 3GP, MP3, WAV a mnoho dalších.
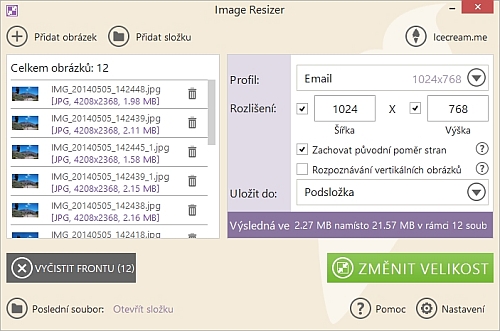
Změna velikosti fotek: Program Image Resizer umí hromadně změnit velikost snímků, například před jejich vystavením na webu.
Ihned po vložení souboru nebo odkazu na video ke konverzi se otevře okno s nastavením výstupního formátu. Zde se můžete rozhodnout, zdali budete vstupní soubor převádět na video či zvuk (což se hodí v případě, chcete-li uložit hudbu z videoklipu nebo koncertního videozáznamu) a samozřejmě si i zvolit výstupní formát. Zde je ve výchozím nastavení aktivována předvolba »Zařízení«, díky které si můžete vybrat, v jakém zařízení budete výstupní soubor přehrávat. K dispozici je dlouhá nabídka různých typů smartphonů, tabletů či herních konzolí, pro jejichž displej program Media Converter upraví formát výstupního souboru a rozlišení obrazu.
Jestliže přepnete nabídku »Konvertovat« na volbu »Formát« můžete sami volit z více než desítky výstupních formátů a rovněž i určit kvalitu výstupního videa. Sice nám chybí nastavení rozlišení videa a dalších kvalitativních parametrů, ale u bezplatně použitelného programu s předvolbami pro různé typy zařízení to nepokládáme za významnou chybu.
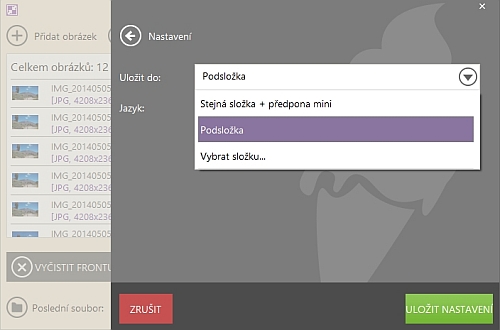
Nepřemažte si originály: Je velmi důležité, abyste si zmenšenými fotkami nepřepsali originály ve vysokém rozlišení.
Budete-li konvertovat více souborů, můžete použít volbu »Užívat toto nastavení automaticky« a uložit si právě provedená nastavení pro opakované použití. Rovněž můžete použít tlačítko »Přidat do fronty« a vytvořit si seznam souborů, které pak necháte zkonvertovat najednou.
Nastavení výstupní složky pro uložení zkonvertovaného souboru najdete pod volbou »Nastavení« v hlavním okně programu pod nabídkou »Uložit do«. Jakmile máte upraveny všechny požadované předvolby, můžete spustit konverzi.
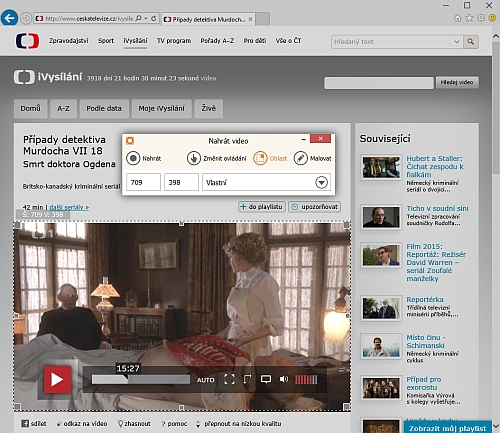
Nahrávka z plochy: Potřebujete nahrát video z internetového archívu? Zkuste program Screen Recorder.
Úpravy fotek
Další z aplikací od Icecream Apps se věnuje úpravám fotek a obrázků, konkrétně změnám jejich velikosti. Program Image Resizer přitom funguje jak s jednotlivými soubory, tak i s celými složkami snímků, které potřebujete všechny upravit do jednoho rozměru.
Snímky k úpravám vložte do programu s pomocí voleb »Přidat obrázek« nebo »Přidat složku« a rovnou v hlavním okně aplikace si můžete zvolit některý z profilů nastavení (například pro snadné odeslání fotek e-mailem či použití na Facebooku), nebo si sami určit výšku a šířku výsledných fotek. Šikovné je, že aplikace Image Resizer automaticky pozná snímky vyfocené na výšku a při změně velikosti s nimi naloží odpovídajícím způsobem. Stačí jen označit předvolbu »Rozpoznávání vertikálních obrázků«. Při ukládání zmenšených fotek vytvoří Image Resizer novou podložku, nebo opatří soubory příponou – aby nedošlo k přepsání originálních fotek. Po nastavení předvoleb změn velikosti spustíte zpracování fotek tlačítkem »Změnit velikost«..
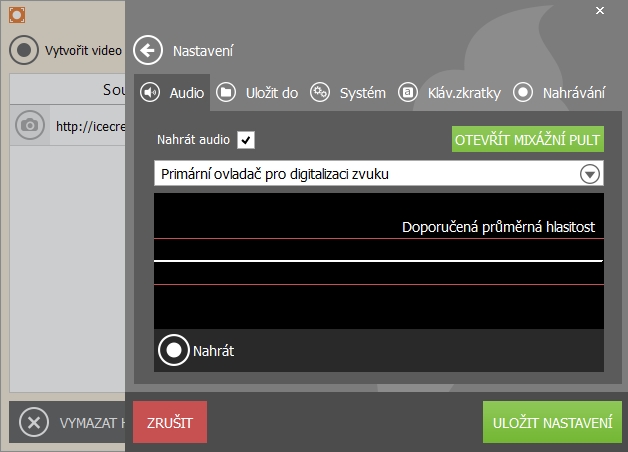
Záznam zvuku: Při pořizování videozáznamu z pracovní plochy lze nahrávat komentář do mikrofonu, nebo zaznamenat zvuk z aplikací.
Screenshoty a nahrávky
Velmi zajímavou aplikací z díky Icecream Apps je také Screen Recorder, program na pořizování snímků a především i nahrávek obsahu pracovní plochy počítače. Po kliknutí na volbu »Vytvořit video« nebo »Snímek obraz.« se zobrazí kurzor pro výběr okna aplikace nebo části pracovní plochy, ze které se pořídí videonahrávka nebo statický snímek. Současně bude zobrazen i panel s ovládacími prvky doplňkových funkcí. Například při pořizování snímků obrazovky do nich můžete rovnou malovat, nebo je prostřednictvím funkce »URL« automaticky nahrát na server Icecream Apps a získat na ně odkaz, který můžete třeba rovnou odeslat e-mailem.
V nabídce nastavení aplikace Screen Recorder najdete především předvolby pro pořizování videozáznamů. Nechybí zde tedy předvolby zvukového vstupu, kterým může být zvuk spuštěných aplikací nebo mikrofon, a například i nastavení zobrazení a pohybu kurzoru myši. Důležité jsou i klávesové zkratky, kterými lze pořizování nahrávek a screenshotů ovládat.
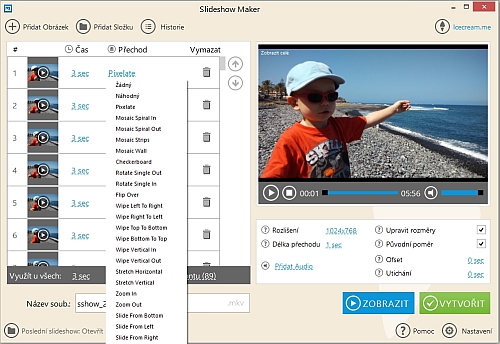
Prezentace z fotek: V aplikaci Slideshow Maker si velmi snadno vytvoříte z fotek poutavou prezentaci s přechodovými efekty a hudbou na pozadí.
Prezentace snímků
Posledním, i když určitě ne co do významu a užitečnosti, programem ze souboru aplikací od Icecream Apps je Slideshow Maker. Už z názvu je jasné, že aplikace Slideshow Maker slouží k vytváření prezentací ze snímků a obrázků, které jsou ukládány jako video ve formátu MKV.
Pro vložení fotek použitých v prezentaci je stačí jen přetáhnout myší do hlavního okna programu Slideshow Maker, použít ovšem můžete i tlačítka »Přidat Obrázek« či »Přidat Složku«. Snímky se zařadí na seznam, kde s nimi můžete dále pracovat – přetažením myší nebo tlačítky se šipkami měnit jejich pořadí a případně je z prezentace odstranit. U všech snímků můžete nastavit čas jejich zobrazení v prezentaci a také si vybrat některý z bezmála třech desítek přechodových efektů. Individuální nastavení každého snímku by ale jistě bylo zbytečně zdlouhavé, proto můžete použít i volbu »Využít u všech«, dostupnou pod seznamem snímků.
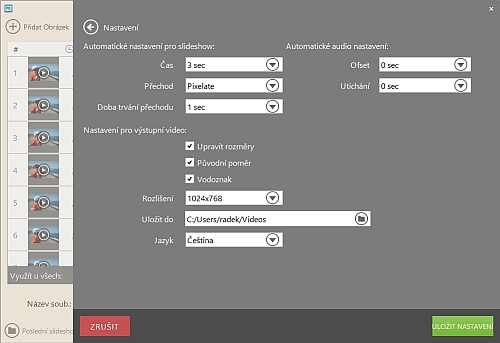
Výchozí nastavení: V možnostech nastavení aplikace Slideshow Maker lze určit výchozí parametry každé nové videoprezentace.
Další užitečné předvolby najdete pod oknem s náhledem prezentace. Především si můžete zvolit rozlišení prezentace (až do Full HD) a délku přechodového efektu, ale najdete zde rovněž i možnost vložení zvukové stopy (»Přidat Audio«), která slouží k ozvučení prezentace. Podporovány jsou všechny běžné formáty zvukových souborů. Tlačítkem zobrazit si můžete následně přehrát vaši prezentaci, ještě dříve, než z ní vytvoříte výsledné video.
Pokud byste si chtěli pro každou novou prezentaci nastavit vlastní výchozí předvolby, použijte nabídku »Nastavení«. Najdete zde rovněž i funkci »Vodoznak«, díky které můžete ochránit své snímky před zneužitím.