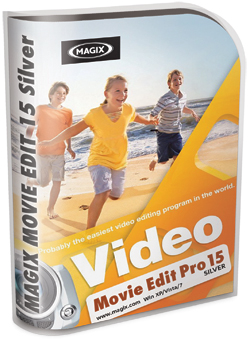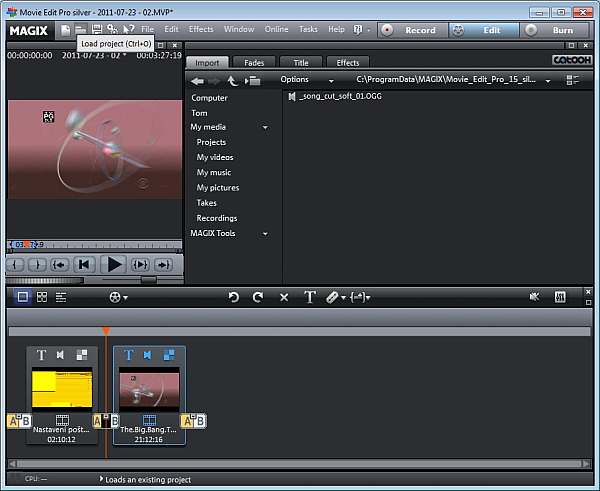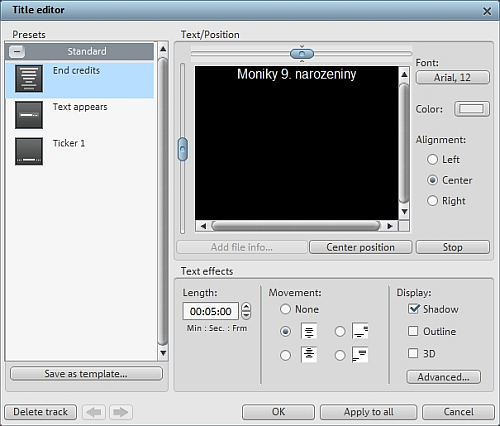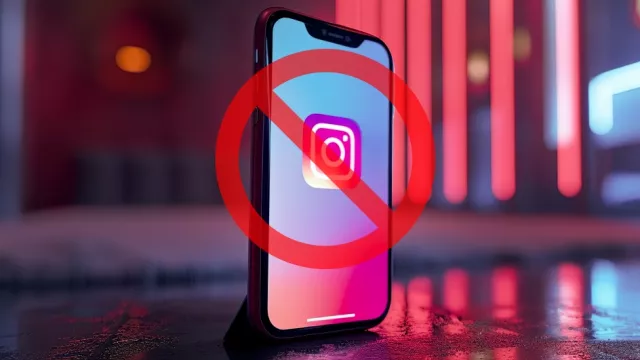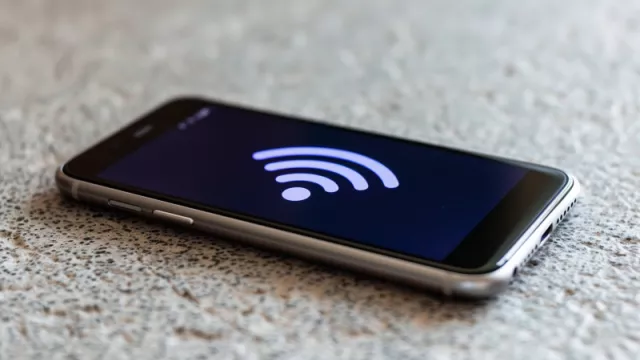MAGIX Movie Edit Pro 15 Silver je aplikace určená primárně pro úpravy videa. Poradí si s celým procesem od nahrávání z webkamery, videokamery, televizní karty, či videorekordéru přes import dat z pevného disku počítače nebo jiného záznamového média, po možnost přidání přechodů a efektů s detailním nastavením jejich chování v časové linii až po export do různých videoformátů především AVI a WMV. S vložením textových titulků si také hravě a elegantně poradí. Zkrátka se jedná o nástroj na úpravu videa s dobrým potenciálem.
Na Chip DVD je plná verze aplikace MAGIX Movie Edit Pro 15 Silver. Jedná se o starší verzi programu určeného pro editaci videa a audia, kterou se výrobce rozhodl uvolnit zdarma. Silver verze oproti plnohodnotné nenabízí rozšířenou podporu vypalování a má menší paletu editačních nástrojů. Díky této speciální akci mohou čtenáři Chipu pořídit aplikaci MAGIX Movie Edit Pro 17 HD za zvýhodněnou cenu s plnou podporou videa ve vysokém rozlišení.
|
|
Tvorba projektu
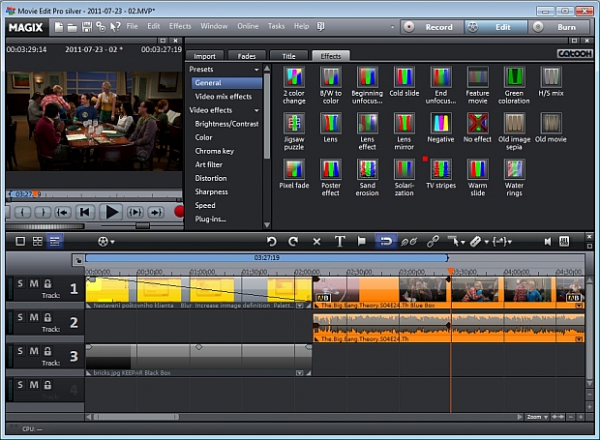
Dříve než cokoliv jiného je třeba vytvořit projekt. Jde vytvořit buď při každém novém spuštění, nebo přímo z prostředí programu po kliknutí na ikonu dokumentu s ohnutým rohem. Defaultně se ukládá do Dokumentů aktuálně přihlášeného uživatele, to lze samozřejmě změnit. Už při zakládání se nabízí základní nastavení, a pokud už víte, v jakém poměru stran, normě (PAL, NTSC) a rozlišení chcete výsledné video mít, rozklikněte si volbu »Options« a z nabídky »Movie settings« si vyberte požadovaný formát, rozlišení a počet snímků za sekundu.
Import: Zdrojová videa můžete načítat z adresářů nebo importovat ze složek. Případně nahrát připojenou webkamerou.
Import dat a nahrávání
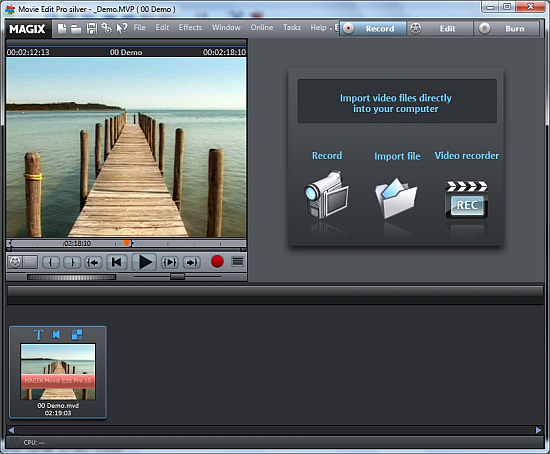
K dispozici je možnost data importovat z disku počítače nebo rovnou nahrát např. z webkamery, přímo z kamery, či jiného záznamového média. Vyberte ze záložek Record, Edit, Burn umístěných nahoře vpravo hned tu první »Record«. V pravé čácti se objeví okno „Import video files directly into your computer“, ze kterého zvolte opět »Record«. Následně vám bude nabídnuto ze čtyř možností – »DV camera« slouží k záznamu z digitálních kamer (dokonce i miniDV), druhá »Video« umí zaznamenávat obraz i zvuk z webkamery, video rekordéru nebo televizní karty. Třetí možnost »Single frame« nahraje statický obrázek z různých zdrojů a poslední volbu »Audio« použijete, budete-li si chtít nahrát zvuk např. z mikrofonu.
Pokud budete upravovat data, která už na počítači uložená máte, zvolte v okně „Import video files directly into your computer“ »Import file« a v vyberte požadované soubory. Máte-li vše připraveno, přepněte se vpravo nahoře do záložky »Edit«.
Editace
Úpravy videí, rozmanité filtry, tvorba přechodů mezi jednotlivými video úseky nebo statickými obrázky. Záložka editace je členěna do tří sekcí, vlevo nahoře je náhled výsledného videa, vpravo nahoře je navigátor pro import, přidání efektů, textu a podobně. Nakonec ve spodní části okna aplikace se po celé šířce táhne pruh, který lze přepínat mezi třemi zobrazeními pomocí ikon zhruba vprostřed obrazovky u levého okraje.
První z nich – ikonka jednoduchého čtverce je vhodná pro rychlé přidání přechodů, efektů, textu a snadnou úpravu videa. Jednotlivé snímky jsou zde odděleny a u každého je políčko pro přechod s písmeny A a B. Pro přidání přechodu stačí kliknout na toto políčko a z nabídky vybrat libovolný přechod. Snadné je také přidávání textu, stačí zvolit u požadovaného snímku ikonku [T] a přizpůsobit si jeho písmo, velikost, barvu, pohyb a spoustu dalších možností. Pro aplikaci filtrů je třeba mít dole vybraný snímek (rámeček okolo něj musí být modrý) a vpravo nahoře kliknout na záložku »Effects«. Zde si
vyberete z různých efektů a intenzit. Všimněte si, že každý přidaný efekt se objeví v úzké časové ose. Většina z nich je navíc kontrolovaná pomocí tzv. „keyframe“, které se v časové ose zobrazují jako kosočtverce. Prvním keyframem začíná efekt působit a posledním končí. Průběh mezi nimi je lineární, ale pokud jej nechcete lineární, vložte další keyframe mezi ně a určete jim sílu efektu právě v čas těchto klíčových snímků. Mimo video efektů, je k dispozici i několik zvukových. Stačí vybrat z nabídky »Audio effects« a aplikovat je stejným způsobem jako videoefekty.
Druhá záložka s ikonkou čtyř menších čtverců slouží pro kompletní přehled scén a jejich možné přesouvání a řazení za sebe. S placenou licencí je zde možné využít další možnosti jako je např. stabilizace obrazu.
Poslední ikona s obdélníčky je plnohodnotná časová osa, která umožňuje upravovat detailně efekty, video, zvuk, přechody scén a podobně.
Export

V průběhu editace videa je možné veškeré úpravy sledovat v levé horní půlce obrazovky, kde je náhled. Pokud jste s výsledkem spokojení, nezbývá než projekt převést na běžný mediální soubor. Před samotným exportem si ještě můžete ve »File | Settings | Movie | Project settings« vybrat náhled, který se bude u videa zobrazovat a stručný popis klipu. Pak už stačí jen zvolit »File | Export movie« a vybrat jednu z možností. Na výběr je AVI, MAGIX video a WMV. Na úplný závěr si ještě můžete upravit rozlišení a počet snímků za sekundu konkrétního souboru včetně pokročilých možností jako je progresivní skenování apod.
Chytrý pracant
MAGIX Movie Edit Pro 15 Silver se ukázal jako slušný video editor. Nenabízí sice funkce drahých profesionálních nástrojů, ale i tak je na něm možné vytvořit pěkné videa doplněné o přechody a efekty. Kladné hodnocení zaslouží využití zkratek – téměř všechny operace mají nějakou klávesovou zkratku. Například pokud si chcete resetovat uspořádání pracovního prostoru, stačí stisknout F9. Při exportu videa by se však mohl zobrazovat průběh. Při vyšších rozlišeních je to hardwarově hodně náročná operace a program při tom může vypadat jako by se třeba na deset minut „seknul“.
Uveřejněno na Chip DVD 09/11.