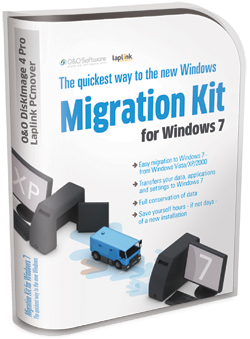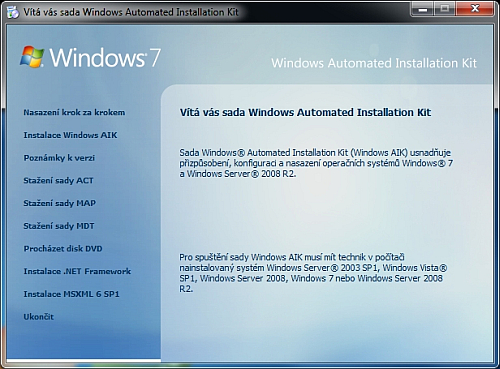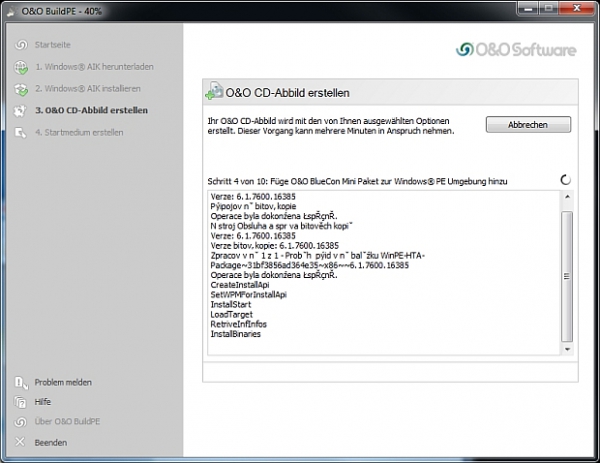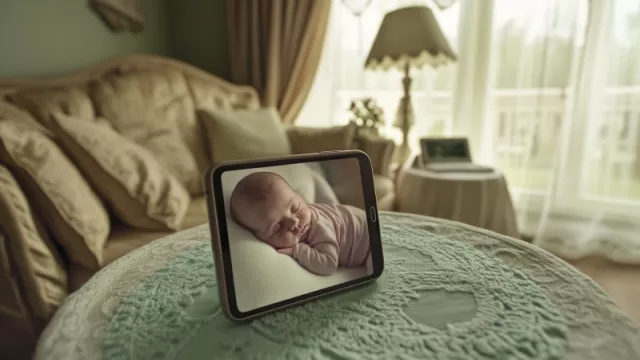Zatímco podpora kompletní migrace ze starších verzí operačního systému Windows je v nových Windows 7 poměrně omezená, plná verze nástroje Migration Kit for Windows 7, který se skládá z aplikací O&O DiskImage 4.1 Professional a PCmover Professional 5, z Chip DVD si s ní bez problému poradí. Při přechodu na Windows 7 přenese Migration Kit for Windows 7 nejen všechna vaše data, ale rovněž i instalaci aplikací (pokud jsou ve Windows 7 provozuschopné) a uživatelská nastavení. Nezáleží přitom, zda přenášíte data ze starého počítače na nový, s instalovanými Windows 7, nebo instalujete nejnovější operační systém od Microsoftu namísto vašich současných Windows XP nebo Vista.
Na Chip DVD najdete instalační data programů O&O DiskImage 4.1 Professional (v ceně 900 Kč) a PCmover Professional 5 (v ceně 1200 Kč), které společně tvoří sadu Migration Kit for Windows 7. Jedná se o dvě plné verze programů, které vám budou po jednoduché registrace sloužit zcela bez omezení. Na Chip DVD je připravena i výbava pro vytvoření speciálního bootovacího CD či USB flash disku s nástroji na obnovu počítače ze zálohy.
|
|
Postup migrace: Kombinace nástrojů O&O DiskImage a PCmover nabízí nástroje potřebné k zazálohování kompletního obsahu počítače a jeho přenosu pod nový operační systém.
Obě plné verze nástrojů O&O DiskImage a PCmover můžete používat samostatně, jejich největší síla je ovšem v kombinaci funkcí obou programů při přechodu z Windows XP či Vista na nejnovější Windows 7. Migraci na nová Windows nebo přesun všech dat na jiný počítač byste měli zahájit vytvořením kompletní kopie současného obsahu počítače pomocí nástroje O&O DiskImage.
Přesné kopie disků
Nástroj O&O DiskImage je možné spustit ve dvou režimech, drobně se lišících nabídkou funkcí a předvoleb. My si představíme
nabídku programu v rozšířeném, tzv. Expert módu. O&O DiskImage automaticky analyzuje všechny disky připojené k počítači a nabídne vám jejich přehled, včetně vyznačení velikosti a stavu zaplnění diskových oddílů. Pro vytvoření přesné kopie, včetně instalace Windows a všech aplikací, uživatelských dat i nastavení vám stačí jen vybrat požadovaný diskový oddíl a kliknout na tlačítko »Create«. Program se vás už jen zeptá na umístění archivního souboru s kompletním obsahem diskového oddílu a pak se pustí do práce.
V nabídce »Options« najdete další zajímavá nastavení. Jde například o volbu typu vytvářeného obrazu disku, který může být buďto kompletní (forenzní), zahrnující i volné sektory disku, nebo může zahrnovat jen obsazené sektory. Druhá varianta samozřejmě šetří místo na záložním médiu, podobně
jako inkrementální kopírování obsahu, které vytvoří jeden kompletní obraz disku a pak přidává jen nové a změněné soubory. Z inkrementálních kopií umí O&O DiskImage v případě potřeby složit zpět kompletní obsah disku ke zvolenému datu.
Další možnosti zahrnují například kompresi zálohovaných dat nebo jejich šifrování a ochranu heslem. V nastavení najdete i možnost filtrování kopírovaných souborů a vyjmutí některých typů souborů z komprese (ideální volba pro obrázky, video a hudbu). V obou případech můžete deaktivací zbytečných úkonů ušetřit čas při vytváření kopie disku a v případě odfiltrování nepotřebných souborů rovněž i místo na záložním médiu.
Pravidelná záloha
Možnosti nastavení naznačují, že program O&O DiskImage je použitelný i pro pravidelné
zálohování všech dat uložených v počítači. V případě potřeby pak ze zálohy snadno obnovíte instalaci Windows, všechny programy, uživatelská nastavení i data. K tomu nabízí O&O DiskImage i funkci pravidelného vytváření kopií diskových oddílů podle nastaveného časového plánu.
Specialitou je možnost převést obraz disku, vytvořený pomocí O&O DiskImage, na virtuální disk ve formátu VHD, který lze ve Windows připojit jako samostatnou diskovou jednotku. S obrazem disku pak můžete volně pracovat – podobně jako s externím diskem.
Migrace na Windows 7
Poté co provedete kompletní zálohu počítače s nástrojem O&O DiskImage, můžete přikročit k použití programu PCmover pro migraci dat na počítač nový, typicky s operačním systémem Windows 7. Stejně tak je ale možné použít PCmover při přechodu z Windows XP nebo Vista na Windows 7 na stejném počítači.
Po spuštění vám PCmover nabídne kontrolu aktualizací, kterou spustíte kliknutím na tlačítko »Check for Updates«, pak je třeba označit souhlas s varováním, týkajícím se možných
problémů při přenosu aplikací a dat ze starého na nový počítač. Je především o to, že programy používané ve starším operačním systému nemusejí být kompatibilní s novějšími Windows nebo bude nutné provést znovu jejich aktivaci. PCmover rovněž varuje, že nepřenáší ovladače hardwaru. Další postup se liší podle toho, jestli přenášíte data do nového počítače nebo chcete instalovat nový operační systém na počítači stávajícím.
Data v novém
Pokud přenášíte data do nového počítače, volte z nabídky »NEW computer«. Pak následuje výběr způsobu přenosu dat. Ten je možný buďto v rámci místní sítě, ke které jsou připojeny oba počítače, přes síťový kabel propojující oba stroje, pomocí přenosu dat na CD, DVD, USB flash disku nebo externím disku, s využitím nástroje na podporu migrace na Windows 7 a pomocí speciálního USB kabelu.
Po výběru způsobu přenosu dat vám PCmover nabídne analýzu obsahu nového počítače, která určí, jaké aplikace, data a nastavení nebude nutné ze starého počítače přenášet. Výsledek analýzy je třeba uložit na externí disk, který později připojíte ke starému počítači. Tento krok vám může ušetřit čas při migraci dat. Po jeho provedení instalujte a spusťte PCmover na starém počítači.
Po spuštění nástroje PCmover zvolte pro přípravu migrace dat na starém počítači možnost »OLD computer« a v následujícím kroku pokračujte tlačítkem »Další«. PCmover vás zde jen upozorňuje na vhodnost vytvoření kompletní zálohy obsahu počítače (typicky pomocí O&O DiskImage). V dalším okně opět následuje výběr způsobu přenosu dat a poté možnost použít data získaná v novém počítači, postupem popsaným v předchozím odstavci. Pokud je nemáte, pokračujte volbou »Skip this step. Migrate without a snapshot«. Velmi důležitý je další krok, ve kterém volíte mezi plnou migrací (»Full migration«), při které jsou přeneseny uživatelské soubory, nastavení a aplikace, přenosem souborů a nastavení (»Files and Settings only«) nebo přenesením pouze uživatelských dat (»Files only«). Podrobněji lze migraci nastavit v dalším kroku po kliknutí na tlačítko »Customize Migration«. Můžete například zakázat přenos obsahu poštovního klienta Outlook Express nebo nastavení Internet Exploreru.
Pokud máte v počítači nastaveno více uživatelských účtů, umožní vám PCmover výběr těch, které chcete přenést i do počítače nového. Při označení volby »Migrate User Profiles Only« přenese PCmover jen uživatelské profily a související nastavení, nikoli uživatelská data. Podobně můžete nastavit také disky a diskové oddíly, jejichž obsah bude do nového počítače přenesen, včetně výběru konkrétních složek, které nechce migrovat. Další krok nastavení umožňuje ještě i výběr typů souborů, které nebudou přeneseny. Pro přenos
všech dat ponechte označeny všechny disky, diskové oddíly a složky a v dalším nastavení ponechte označenou předvolbu »Do not exclude any file types«.
Poté co projdete nastaveními migrace, vyhledá PCmover všechny instalované aplikace a nabídne vám seznam, ze kterého si můžete vybrat, které programy budou přeneseny do nového počítače. Pamatujte na to, že starší programy z Windows XP nemusejí ve Windows 7 fungovat a některé placené aplikace bude možná nutné opět aktivovat. Po výběru aplikací k migraci vygeneruje PCmover počet souborů a nastavení k migraci a spočítá celkový objem dat k přenosu. Pak už stačí jen zadat název balíčku s přenášenými daty a jeho umístění na disku (je možné jej uložit rovnou na externí disk nebo USB flash disk). Pokud budete přenášet data na CD nebo DVD, nabízí PCmover rozdělení balíčku na menší části.
Samotné vygenerování balíčku dat k přenosu zabere několik minut, samozřejmě podle toho, kolik dat se bude mezi počítači přenášet. Výsledkem je jediný soubor, který nahrajte a spusťte v novém počítači. PCmover Control Center otevře balíček s daty k migraci a nabídne vám možnost spárování uživatelských profilů na starém a novém počítači, stejně tak přiřazení obsahu disků a diskových oddílů. Poté proběhne přenos dat, po jehož dokončení stačí restartovat počítač.
Z Windows XP na Windows 7
Nástroj PCmover je připraven i na upgrade z Windows XP na Windows 7 na stejném počítači. Standardní nástroje ve Windows 7 totiž tento typ migrace neřeší, soustředí se spíše na přechod z Windows Vista. Postup je podobný jako v případě převodu dat ze starého počítače do nového. Instalujte a spusťte PCmover v počítači, ještě pod Windows XP, v průvodci migrací zvolte »OLD computer« a jako metodu migrace vyberte »Windows 7 Upgrade Assistant«. Poté dokončete vytvoření balíčku s daty k přenosu, stejně jako v předchozím případě.
Při instalaci Windows 7 zvolte vlastní nastavení instalace a v žádném případě nenechejte zformátovat pevný disk počítače. Po dokončení instalace Windows 7 instalujte PCmover a v průvodci migrací zvolte »NEW computer«. V dalším kroku opět vyberte »Windows 7 Upgrade Assistant« a pak zvolte umístění migračního balíčku. PCmover se zeptá na přiřazení uživatelských účtů a disků a přenese data i aplikace. Po restartu počítače si ještě můžete pomocí nástroje StartUp This aktivovat automatické spouštění programů, přesně tak, jak jste jej měli nastavené ve Windows XP.
Záchrana v nouzi
Záloha obsahu počítače, vytvořená pomocí programu O&O DiskImage, by vám nebyla v krizové situaci příliš užitečná bez možnosti spuštění havarovaného počítače a nástrojů na obnovu dat bez použití vašich Windows. Obsah speciálního CD nebo USB flash disku si můžete vytvořit s nástroji připravenými na Chip DVD. Postup není složitý, možná jen trochu zdlouhavý.
Na Chip DVD najdete nástroje Windows Automated Installation Kit a O&O BuildPE, pomocí kterých si můžete vytvořit bootovací CD nebo USB pro obnovu záloh i bez použití vašich Windows. Nejdříve rozbalte instalační data nástroje Windows Automated Installation Kit (WAIK) z DVD na váš pevný disk. Následně nainstalujte WAIK do počítače, pomocí instalačního průvodce, spuštěného souborem »StartCD.exe«.
Následně spusťte nástroj O&O BuildPE (vyberte si 32/64bit verzi) a v průvodci klikněte na tlačítko »Weiter« (tento nastroj je bohužel jen v němčině). Pokud máte již instalovaný WAIK, pokračujte i v dalším kroku tlačítkem »Weiter«. Nyní nechejte O&O BuildPE vyhledat instalaci WAIK tlačítkem »Suchen« a pak opět pokračujte kliknutím na »Weiter« a to až k oknu, kdy O&O BuildPE vygeneruje data pro vaše budoucí CD nebo USB flash disk.
Posledním krokem je vypálení nových dat na CD nebo uložení na USB flash disk. Zvolte proto možnost »Erstellen« a v následujícím kroku vyberte buďto použitou vypalovačku, nebo USB flash disk a pokračujte tlačítkem »Erstellen«. Pokud použijete USB flash disk, pamatujte na to, že veškerá data na něm uložená budou smazána.
Po nastartování (nabootování) počítače z vytvořeného CD nebo USB flash disku potvrďte souhlas s licenčním ujednáním a vyčkejte, než se nahraje ovládací prostředí nástroje O&O DiskImage. Pak už stačí jen připojit k počítači disk se zálohou a přehrát ji do počítače. Další informace o záchranném CD/USB najdete na stránkách výrobce.
Uveřejněno na Chip DVD 01/11