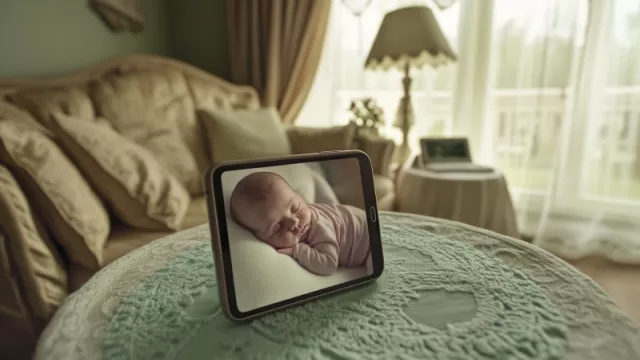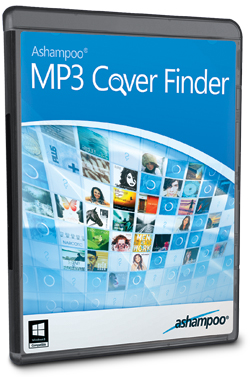 Využijte nástroj na automatické vyhledávání a stahování obrázků hudebních alb.
Využijte nástroj na automatické vyhledávání a stahování obrázků hudebních alb.
- PLNÁ VERZE Uveřejněno v časopisu Chip 02/15 a v jeho digitální verzi, která umožňuje on-line distribuci softwaru – stažené programy je možné využít i u počítače bez DVD mechaniky.
Ashampoo MP3 Cover Finder je aplikace, bez které si asi dokážeme představit život, ale proč nevyužít jeho funkcí a nedoplnit vaší MP3 sbírku o obrázky hudebních alb? Program to udělá snadno a automaticky podle názvů nebo údajů v MP3 souborech (tagy ID3). Všechny nalezené obrázky alb lze samozřejmě stáhnout a uložit. Program je snadný a velice přehledný. Obsahuje i editor ID3 tagů, takže pokud váš přehrávač řadí skladby právě podle těchto informací, můžete tento program využít i pro jejich úpravu. S MP3 Cover Finder můžete vytvářet playlisty a organizovat své hudební sbírky podle obsahu ID3 tagů jako je interpret, žánr, rok vydání atd.
Pro Chip je připravena plná verze programu MP3 Cover Finder v ceně 350 Kč, který je nutné pouze zaregistrovat po internetu.
|
|

Možnosti přidání: Po startu programu se ihned zobrazí dialogové okno s možnostmi pro okamžité přidání skladeb.
Předtím než vás program pustí do hlavní obrazovky, zobrazí se vám dialog s možnostmi pro okamžité přidání skladeb. Ten lze nyní přeskočit a kdykoli se k němu vrátit z hlavní obrazovky prostřednictvím tlačítka »Přidat«. Spuštění tohoto dialogu po startu programu lze deaktivovat v nastaveních.
Na hlavní obrazovce najdete všechny funkce programu a budete odtud se skladbami přímo pracovat. V levé části programu najdete seznam všech skladeb, uprostřed najdete detail vybrané skladby s jejím obalem a upravitelnými informacemi a v pravé části můžete vybrat ze seznamu různých verzí nalezených informací.
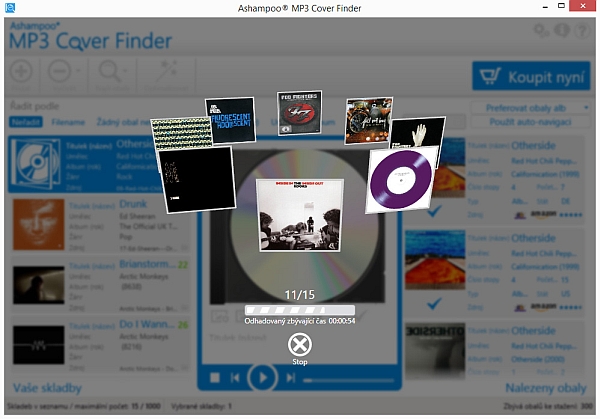
Průběh hledání: Program při čekání na stažení všech obalů zařazuje nalezené obalu do grafického náhledu.
Vyhledávání
Vybrání skladeb pro použití v programu učiníte pomocí dialogu přidání skladeb, který naleznete buď po startu programu, či na hlavní obrazovce pod tlačítkem »Přidat«. V dialogu naleznete hned několik možností, jak skladby přidat. Vybírat můžete buď jednotlivé skladby a složky klasicky pomocí průzkumníka Windows, či vybrat celou složku »Moje hudba« nebo všechny skladby v iTunes. Skladby je možné přidat i přetáhnutím souborů do okna programu.
Po přidání všech skladeb se program ujistí, zda chcete začít s hledáním obalů a celý proces může začít. V průběhu hledání vám program graficky zobrazí přehled obalů všech doposud nalezených skladeb společně s odhadovaným zbývajícím časem do dokončení hledání.
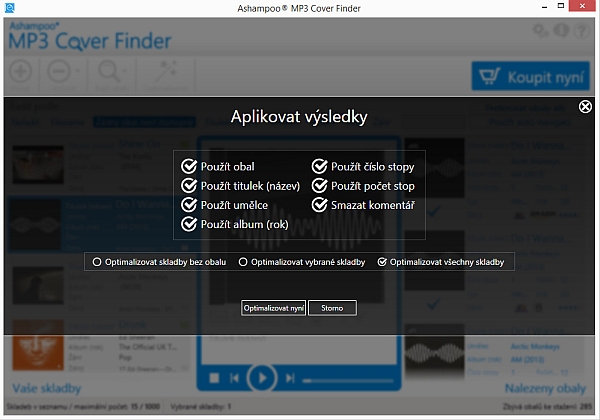
Automatická optimalizace: Stačí vybrat které informace mají být upraveny a program automaticky vybere nejvhodnější řešení.
Třídění skladeb
Nalezené výsledky lze třídit podle několika faktorů – podle jména souboru a skladby, umělce, alba, roku vydání, žánru či zobrazit jen ty, pro které nebyl nalezen dostupný obal či neřadit výsledky vůbec. Program je dále nastaven na preferování obalů alb, přejete-li si ale, aby program upřednostňoval obaly singlů, můžete tak nastavit v pravé části programu pod rozklikávacím menu »Preferovat obaly alb«. Pokud si přejete vybrat pouze některé skladby ze seznamu, můžete tak učinit jednotlivým vybíráním skladeb v seznamu, či filtrováním podle slov. Toho docílíte pomocí textového pole »Filtr« na horní liště programu.
Automatická optimalizace
Nejsilnějším místem programu je automatická optimalizace, která dokáže pouhým kliknutím všem vybraným skladbám přiřadit nejvhodnější výsledky vyhledávání, tedy aplikuje obaly a informace o skladbě s nejlepším hodnocením. Funkci naleznete pod tlačítkem »Optimalizovat«, po jehož stisknutí se vám zobrazí výběrový dialog funkce. V tom vyberete, jaké druhy výsledků chcete na skladby aplikovat a zda mají optimalizací projít všechny skladby, či jen ty co nemají obal, či ty co jste v hlavním okně vybrali. Před spuštěním procesu se program ujistí, zda si přejete vybrané skladby optimalizovat.
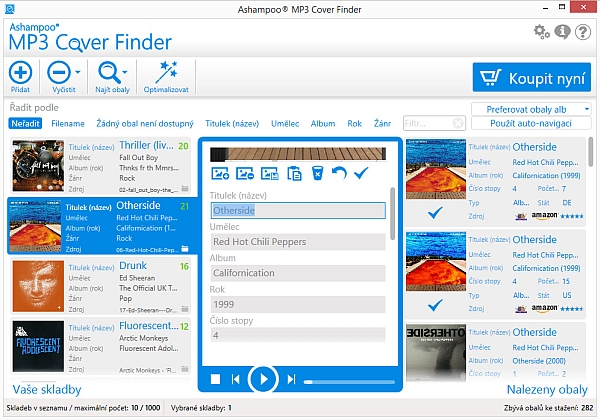
Manuální úpravy: V případě nepřesnosti automatických úprav či absence informací lze jednotlivé položky upravit manuálně.
Manuální přiřazování dat
Pokud se ve vaší hudební galerii nachází nepříliš známé skladby, či nesouhlasí-li nalezené informace, budete muset data ke skladbám přiřadit sami. Nejprve si ze seznamu v levé části programu vyberete skladbu, se kterou si přejete pracovat. Detail skladby se všemi informacemi se zobrazí ve středu programu a napravo naleznete různé verze nalezených informací.
Po automatické optimalizaci je nejjednodušším způsobem přiřazení informací právě seznam s verzemi výsledků. V seznamu stačí potvrdit výběr kliknutím na ikonu fajfky pod zvoleným obalem. Pokud si přejete přejít na webovou stránku, odkud obrázek obalu alba pochází, učiníte tak kliknutím na ikonu odpovídající webové stránky
.
Pokud jsou i nadále některé informace o skladbě neuspokojivé, lze vše upravit manuálně pomocí panelu ve středu programu, kde s metadaty i obalem přímo pracujete. Obal alba můžete použít i vlastní, stačí jej ikonou obrázku s pluskem nahrát z místního úložiště. Další ikony slouží pro odebrání obrázku, přidání obrázku ze schránky a export stávajícího alba jako obrázek.
Pod náhledem obalu naleznete textová pole pro úpravu jednotlivých informací o skladbě, která zahrnují název skladby, autora a alba, číslo a počet stop, rok vydání a žánr. Komentář a slova písně nechává aplikace prázdná, lze je ale samozřejmě editovat. V případě zadání nesprávných informací lze pomocí ikony šipky zpět navrátit informace původní. Po dokončení nezapomeňte potvrdit změny kliknutím na ikonu fajfky.