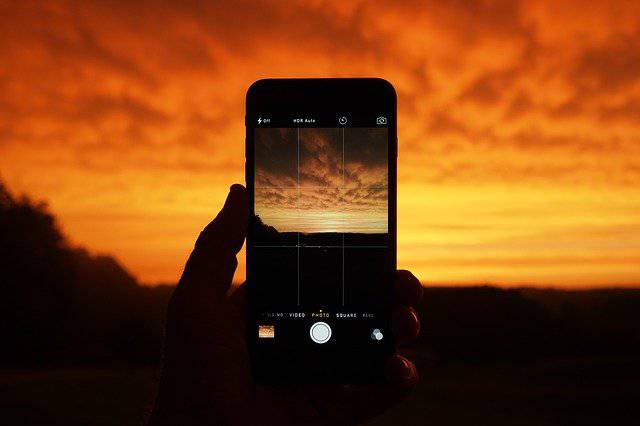S větším využíváním práce z domácích anebo vzdálených kanceláří vzrostl zájem také o webové kamery. Pokud jste si už nějaký typ z široké nabídky nepořídili, je možné se nákupu vyhnout a použít jiné možnosti. Tou první a hodně rozšířenou je používat aplikace pro video hovory přímo z mobilního telefonu, který už kameru má vestavěnou. Stejně to funguje i na tabletech. Existují ale i jiné způsoby.
ManyCam: použijte jako webovou kameru svůj smartphone
Když už je řeč o mobilních telefonech, fotoaparáty v současných smartphonech jsou obvykle lepší, než webové kamery zabudované do notebooků. Pomocí nástroje ManyCam si webovou kameru můžete udělat se svého mobilního telefonu s Androidem nebo iPhonu. Na počítač bude potřeba instalovat desktopovou verzi ManyCam a do telefonu její mobilní verzi. Poté si vytvoříte v ManyCam uživatelský účet a přihlásíte se do něj na obou zařízeních.
Poté můžete do aplikace ManyCam ve Windows přidat v části "Zdroje videa" položku "Mobilní aplikace". Vyberete svůj mobil a potvrdíte připojení. Bude také nutné potvrdit přístup v aplikaci, a pokud se vše povede, uvidíte záběr z kamery svého mobilního telefonu v okně ManyCam ve Windows. Tento zdroj videa pak můžete požít ve Skype, Teams a dalších aplikacích. Aby to fungovalo, bude potřeba v nastavení zařízení zvolit jako kameru "ManyCam Virtual Webcam".
Bezplatná verze aplikace ManyCam zobrazuje vodoznak a neumožňuje použít více než dva zdroje videa. Pokud byste jich potřebovali více, bude nutné zvolit placenou verzi.
Stáhněte si: ManyCam

ManyCam – Easy live streaming, Android App 1.10
Aplikace umožní využít smartphone jako webovou kameru.
- Nevýhody
- bezplatná verze má jen omezené funkce
Webkamera z digitálního fotoaparátu
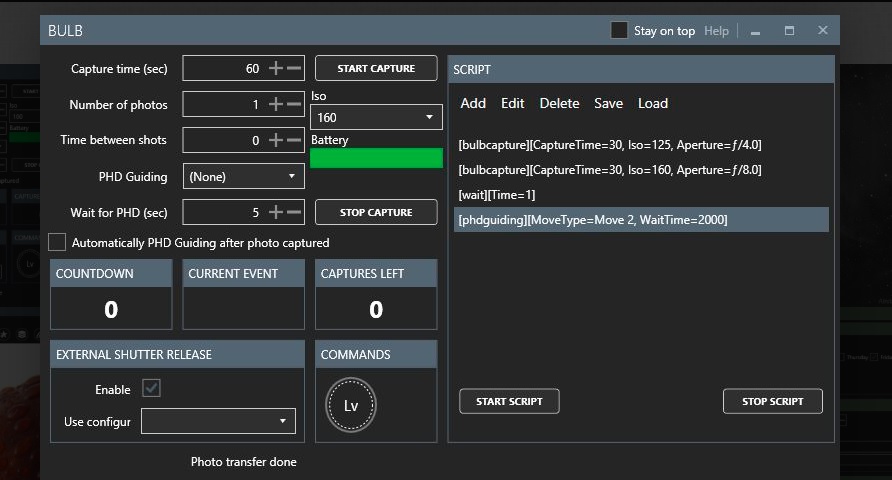
Aplikace digiCamControl přenáší obraz z digitálního fotoaparátu do Windows. | Zdroj: digiCamControl
Využít digitální fotoaparát jako webovou kameru není úplně snadné, protože zařízení nejsou k tomuto účelu určena. Není proto možné představit řešení, které by bylo univerzální a fungovalo pro všechny fotoaparáty. Například digiCam Control podporuje mnoho modelů od výrobců Canon a Nikon, a několik od Sony. Použitelné typy fotoaparátů lze najít v detailním seznamu. DigiCam Control je nástroj s otevřeným zdrojovým kódem, který se dá použít k přenosu obrazu z fotoaparátu připojeného přes USB přímo do Windows. Ve spolupráci s ManyCam lze zdroj přidat jako webovou kameru.
Po instalaci programu se připojí fotoaparát k počítači prostřednictvím USB. Pokud je zapnutý, měla by ho Windows rozpoznat a poté by se měl objevit v prostředí programu digiCam Control. Po kliknutí na tlačítko "LV" (Live View) se zobrazí živý obraz přenášený z fotoaparátu.
Nyní přijde na řadu ManyCam ve Windows. Zde je potřeba přidat nový zdroj videa. Lze to volbou "Remote Live View-Window" v možnostech zobrazení okna aplikace. V okně digiCam Control je také dobré skrýt ostatní ovládací prvky, aby bylo možné vidět pouze živý náhled přenášeného obrazu. Viditelnou část obrazu je možné také upravit pomocí nastavení zoomu v ManyCam. Tak lze použít živě přenášený obraz z digiCamu přes ManyCam v Teams, Skype a dalších komunikátorech.
Stáhněte si: digiCam Control

digiCam Control 2.1.2
Pomocí open source programu můžete pohodlně ovládat přenos obrazu z digitálního fotoaparátu do Windows.
- Výhody
- široké možnosti nastavení
- dobrá podpora fotoaparátů
- režim živého obrazu
Se stativem to bude lepší

Mini stativ pro smartphony nebo digitální fotoaparáty seženete za rozumné peníze. | Zdroj: Rollei
Pokud byste se rozhodli zkusit použít smartphone nebo digitální fotoaparát ve funkci webové kamery, vhodným doplňkem je stativ. Stačí některý z kompaktních modelů, který je levnější a pomůže vám zařízení pro přenos obrazu snadno stabilizovat.
Pokud tedy webovou kameru nemáte a nechcete pořizovat, nebo vestavěná kamera ve vašem notebooku má špatnou kvalitu obrazu, existují způsoby, jak si pomoci jinak. Pokud nejste zrovna příznivci přímého videotelefonování prostřednictvím smartphonu, lze použít telefon nebo vybraný model digitálního fotoaparátu jako webovou kameru a video konference se zúčastnit prostřednictvím Teams, Zoomu nebo například Skype z prostředí pro počítače.
mohlo by vás také zajímat: tip – používejte smartphone s androidem jako webovou kamerku