Dostaňte se do nastavení projektoru (stejně to funguje s monitory) pomocí stisku kombinace kláves [Windows]+[P]. Objeví se okno, kde máte možnost si vybrat jeden ze způsobu zobrazení. Pokud chcete použít oba monitory současně, vyberte si z nabídky »Duplikovat« a stejný obsah se zobrazí na obou monitorech. Pokud chcete použít oba monitory zároveň a na každém mít jiný obsah, vyberte z nabídky »Rozšířit«. Systém Windows vygeneruje na druhém monitoru prázdnou plochu, kterou ale můžete podle potřeby zaplnit obsahem. Například pomocí myši můžete na tuto plochu přesunout okna aplikací z druhé plochy. Rozlišení ploch na obou monitorech lze samozřejmě měnit. Stačí kliknout pravým tlačítkem myši a vybrat z nabídky »Rozlišení obrazovky«, případně použijte nabídku nastavení »Možnosti grafického adaptéru«, která se může lišit v závislosti na grafické kartě.
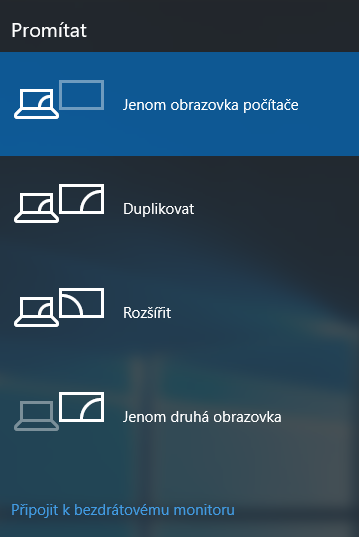
Po připojení druhého monitoru vhodným kabelem (HDMI, VGA, DVI) k vašemu počítači s Windows 10 ho tento systém většinou bez problémů automaticky rozpozná. Pokud se tak nestane, postupujte následovně.
Máte k článku připomínku? Napište nám
Mohlo by se vám líbit

video



8 foto

8 foto

doporučujeme
Novinky
-
Používáte WhatsApp? Tuhle funkci si zapněte, jinak můžete mít problém
-
Máte stále Windows 10? Tak to vás čeká velmi nepříjemné překvapení
-
Uživatelé WhatsAppu, už vám také někdo volal ze zahraničí? Buďte na to opatrní, testují si vás podvodníci
-
Také jste podlehli kouzlu fitness náramků? Jaká jsou jejich rizika, která mnozí podceňují
Testy a žebříčky
bezpečnost
-
Dostala "deset z deseti": pozor na novou bezpečnostní chybu Windows – může vám způsobit vážné problémy
-
Máte doma tuto televizi? Ve velkém nebezpečí může být až 92 000 domácností
-
Falešné aplikace z Google Play: pozor, možná je máte v telefonu i vy
-
Nevídaný podvod na Messengeru: dejte si pozor, když vám přijde takováhle zpráva