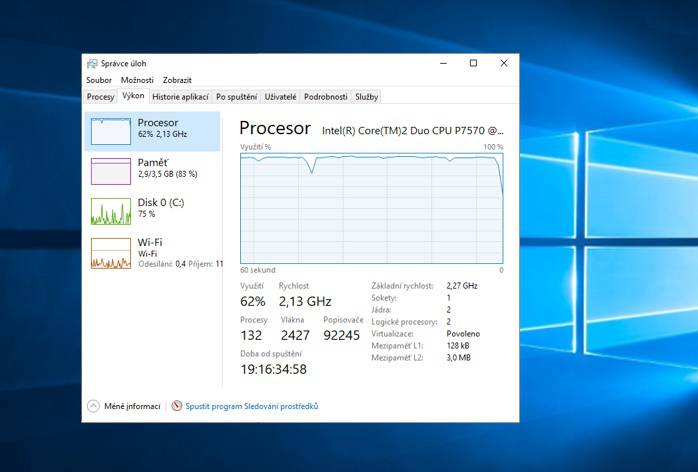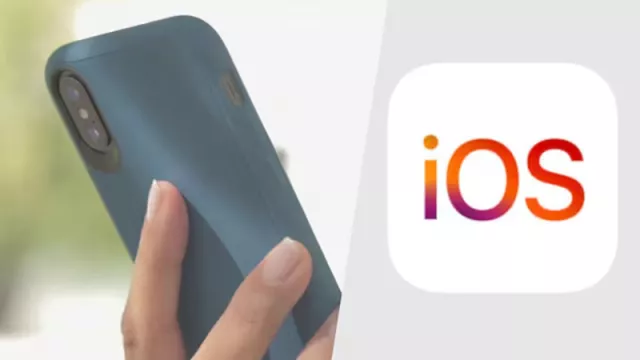David Plummer vyvinul Správce úloh pro Windows už v roce 1994. Pro tento systémový nástroj programátor nyní zveřejnil na Redditu několik zajímavých tipů, které uživatelé pravděpodobně neznají.
Obnovení Správce úloh: pády programů nebývají velký problém, komplikace nastane ve chvíli, kdy přestane reagovat i Správce úloh. Dobrým tipem je pak použít kombinací kláves [Ctrl]+[Shift]+[Esc]. Systém se pokusí oživit otevřenou instanci Správce úloh a pokud se mu to nepodaří, otevře novou.
Správce úloh pomáhá při selhání Průzkumníka: zkratka [Ctrl]+[Shift]+[Esc] je také užitečná, pokud došlo k selhání Průzkumníka. Můžete ji použít ke spuštění Správce úloh a restartování explorer.exe volbami Soubor a Spustit novou úlohu.
Spouštění programů pomocí Správce úloh: pomocí Správce úloh lze spouštět i další programy. To může být také užitečné případech, pokud se to například nedaří prostřednicvím nabídky Start.
Sledování programů: na kartě Procesy jsou uvedeny jednotlivé spuštěné programy. Často však není jasné, které položky patří ke kterému programu. Kliknutím pravým tlačítkem na konkrétní běžící proces zobrazí menu, ve kterém můžeme zvolit Otevřít umístění souboru. Poté se zobrazí okno Průzkumníka, které nám cestu k souboru zobrazí.
Reset Správce úloh: program je jedním z robustnějších nástrojů systému Windows, ale co s ním lze dělat, pokud nepracuje správně? Je potřeba jej ukončit nebo zobrazit novou instanci programu. Podle Plummera pokud spustíte Správce úloh, můžete použít kombinaci kláves [Ctrl]+[Alt]+[Shift]. Dojde k resetování všech interních nastavení.
Zobrazení záhlaví: pokud se Správce úloh zobrazí bez záhlaví, je jednoduchý způsob, jak jej zobrazit. Jednoduše dvakrát klikněte na volné místo okna Správce.
Rychlé spuštění Správce úloh

Možnosti spuštění: Správce úloh lze také spustit pomocí nabídky Poweruser.
Jak tedy spustit Správce úloh nejrychlejší cestou? Mnoho uživatelů spouští Task manager pomocí klasického trojhmatu [Ctrl]+[Alt]+[Del] a volbou Správce úloh v zobrazeném seznamu možností. Také to lze prostřednictvím menu Poweruser, které zobrazíte kombinací [Windows]+[X] a výběrem položky Správce úloh. Nejrychlejší to je přímo klávesovou zkratkou [Ctrl]+[Shift]+[Esc].
Zobrazení více detailů
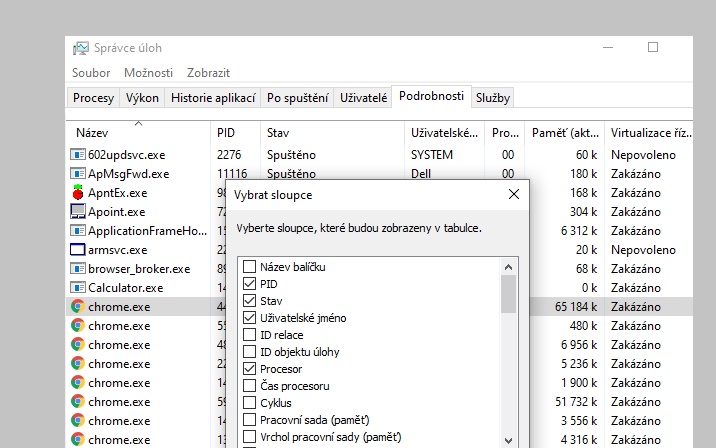
Další podrobnosti: v detailním pohledu si můžete rozšířit zobrazované informace.
Po spuštění Správce úloh se vám automaticky zobrazí karta Procesy. To je dobrý nápad, protože jasně ukazuje všechny spuštěné programy. Karta Podrobnosti vám zobrazí ještě více detailů. To ale ještě není vše. Pomocí kontextové nabídky můžete jako další sloupce vybrat více zobrazených informací, například čas CPU nebo chyby stránky.
Kompaktní zobrazení výkonu
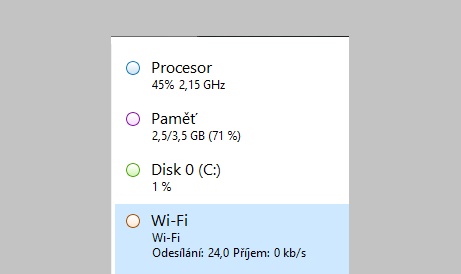
Vytížení jednotlivých komponent mohou mít uživatelé stále na očích díky kompaktnímu zobrazení.
Zajímavé jsou informace na kartě Výkon. Zobrazují využití komponent rozdělených podle CPU, RAM, datového nosiče a síťových rozhraní. Je to pěkné, ale pro někoho možná moc veliké. Pokud chcete sledovat vytížení delší dobu, vyberte z kontextové nabídky Souhrnné zobrazení grafu. Pokud je to stále moc, zvolte Skrýt grafy a uvidíte velmi kompaktní zobrazení.
Zjistěte podrobnosti o WiFi
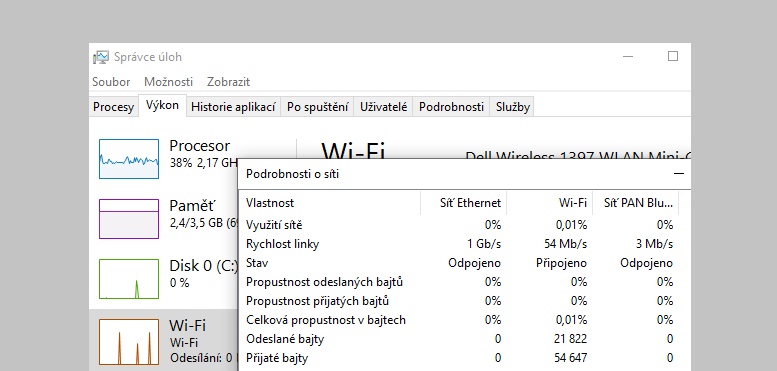
Podrobnosti o WLAN: Správce úloh zobrazuje podrobnosti o připojených WLAN a Bluetooth.
Správce úloh také na požádání odhalí další podrobnosti v jednotlivých sekcích. Například u připojení WLAN a Bluetooth. Klepněte na diagram Wi-Fi v režimu zobrazení výkonu a v kontextové nabídce zvolte Zobrazit podrobnosti o síti. Správce úloh zobrazí v samostatném okně velmi podrobné informace o síťovém provozu, například rychlost přenosu, stav připojení nebo množství odeslaných a přijatých dat.
Více informací o procesech

Co se skrývá pod neznámými jmény procesů prozradí online vyhledávání.
Kdo nebo co se skrývá pod běžícím procesem, zobrazeným ve Správci úloh? U prohlížeče Firefox nebo Chrome jsou položky v podrobném zobrazení na první pohled jasné, u ostatních se můžeme jen dohadovat. Stačí ale kliknout na kontextové menu a zde zvolit Hledat online.
Dobré vědět
Správce úloh toho zvládne víc, než bychom soudili na první pohled. Pomocí pár malých triků zvládnete i složitější situace. Pokud by vám Správce úloh nestačil, můžete se o systému dozvědět ještě více podrobností například pomocí Process Exploreru.
mohlo by vás také zajímat: nové funkce pro windows 10 – vyzkoušejte tři nové nástroje od microsoftu