Ať už při spouštění anebo instalaci nových programů, případně změnách v nastavení – známou překážkou ve Windows 10 jsou takzvaná práva správce systému. I když jste přihlášeni jako správce a máte příslušné heslo, abyste mohli v systému provádět změny, musíte mnoho programů explicitně spustit s právy administrátora.
Pro většinu uživatelů Windows 10 vede standardní cesta přes nabídku Start. Zde můžete kliknout pravým tlačítkem myši na zvolený program, vybrat možnost »Další« a kliknout na položku »Spustit jako správce«.
Mnohem rychlejší je ale jednoduchá kombinace kláves, která spustí programy s právy administrátora během několika sekund. Tento trik se vyplatí zejména v případě, kdy často pracujete s klávesnicí anebo velmi často potřebujete spouštět aplikace jako správce.
Spouštění programů s administrátorskými právy – jde to pomocí této klávesové zkratky
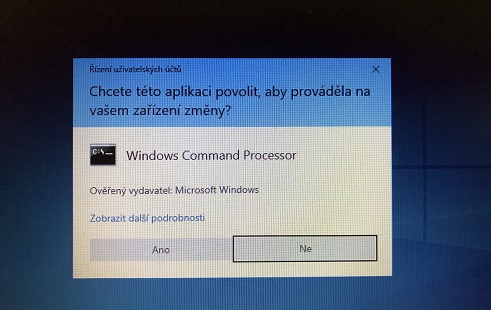
Pomocí jednoduchého triku můžete snadno spouštět aplikace v režimu správce. | Zdroj: Windows 10
Místo kliknutí pravým tlačítkem myši a použití kontextové nabídky stačí při spouštění programu klávesou [Enter] nebo poklepáním současně podržet klávesy [Ctrl]+[Shift].
Na všech počítačích se systémem Windows 10 verze 1803 nebo novější lze také použít kombinaci kláves v dialogovém okně »Spustit«, které se otevře stisknutím kombinace [Windows]+[R]. Zde můžete například zadat »cmd.exe«, a poté stisknout kombinaci [Ctrl]+[Shift]+[Enter]. Příkazový řádek se poté spustí s právy administrátora.
Ve Windows 10 můžete zjistit, zda jste požadovanou aplikaci skutečně spustili jako správce pomocí jednoduché nápovědy. Řízení uživatelských účtů se při spouštění programů zeptá na heslo, případně musíte potvrdit Ano nebo Ne, zda opravdu chcete provést změny v systému. Toto oznámení lze ale deaktivovat.
Deaktivace Řízení uživatelských účtů pod Windows
Systém Řízení uživatelských účtů (UAC – User Account Control) plní v systému Windows 10 důležitou funkci: brání programům v samostatném provádění změn v systému. To sice zvyšuje bezpečnost, ale může to také být obtěžující. Pokud chcete tuto funkci vypnout, postupujte následujícím způsobem:
– stiskněte klávesovou kombinaci [Windows]+[X] a zvolte položku »Systém«,
– do editačního pole vlevo nahoře zadejte »Řízení uživatelských účtů« a zvolte nabízenou položku »Změnit nastavení nástroje Řízení uživatelských účtů«,
– chcete-li kontrolu uživatelských účtů zcela vypnout, nastavte posuvník v zobrazeném okně na nejnižší úroveň,
– nakonec uložte nastavení tlačítkem »OK«,
– pamatujte: toto nastavení se výslovně nedoporučuje, protože představuje bezpečnostní riziko pro váš počítač. Řízení uživatelských účtů byste proto měli vypínat pouze v případě skutečné potřeby a jen dočasně.
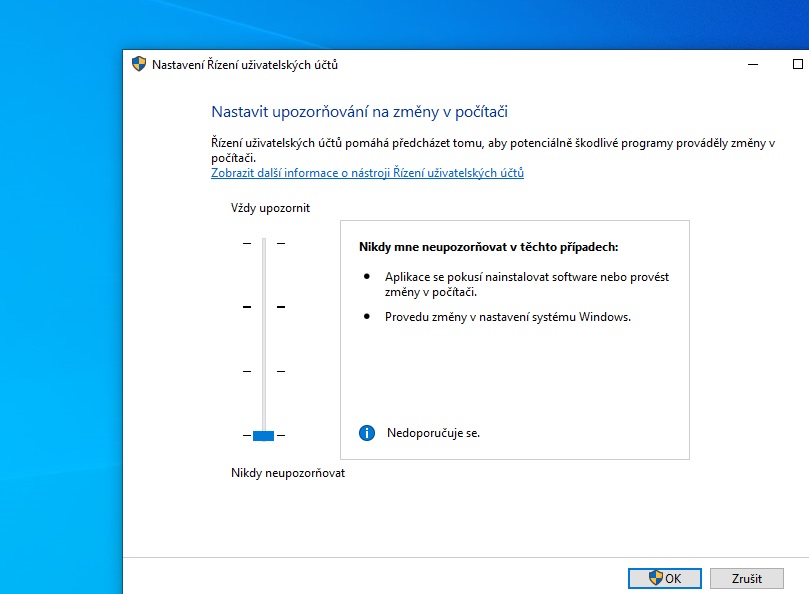
Deaktivace UAC v prostředí Windows 10. | Zdroj: Windows 10






