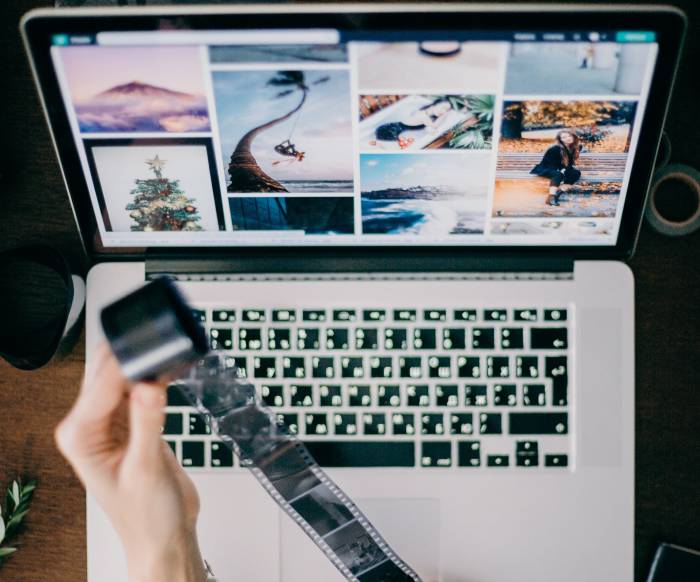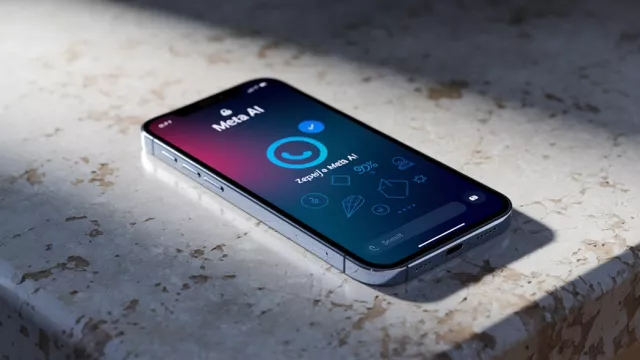I když Microsoft integroval do Windows 10 nový nástroj Výstřižek a skica pro vytváření snímků obrazovky, který můžete rychle otevřít prostřednictvím „Centra akcí“ nebo pomocí kombinace kláves [Windows] + [Shift] + [S], mnoho uživatelů stále nedá dopustit na jednoduchou aplikaci Výstřižky. Používáte-li tento nástroj pravidelně, můžete si jeho spouštění výrazně zjednodušit vlastní klávesovou zkratkou.
Otevřete nabídku „Start“ a přejděte na „Příslušenství Windows“, kde pravým tlačítkem kliknete na položku „Výstřižky“ a budete pokračovat na „Další | Otevřít umístění souboru“. Otevře se okno Průzkumníku souborů, kde kliknete pravým tlačítkem na zástupce „Výstřižky“ a z kontextové nabídky vyberete „Vlastnosti“.
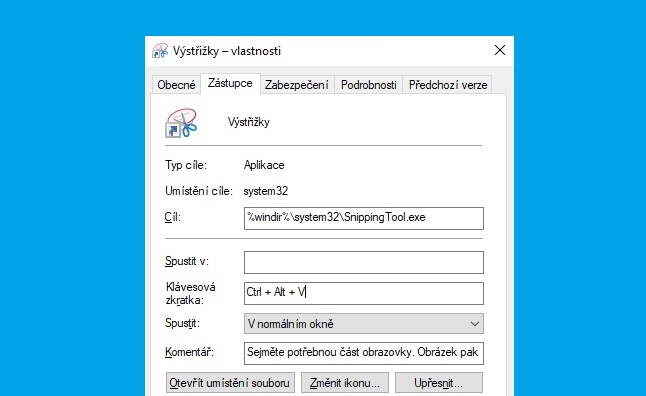
Rychlé screenshoty: nástrojem Výstřižky na pořizování snímků obrazovky můžete přiřadit vlastní klávesovou zkratku pro jeho rychlé spouštění. | Zdroj: Windows 10
V nově otevřeném okně klikněte do pole „Klávesová zkratka“, kde je uvedeno „Žádné“, a zde stiskněte a přidržte tlačítko [Alt]. Předvolba „Žádná“ bude nahrazena za „Ctrl + Alt +“ a je na vás, jakou klávesou tuto zkratku doplníte. Přidejte tedy libovolné písmeno a uložte změnu kliknutím na „OK“. Následně bude vaše nová klávesová zkratka sloužit k rychlému spouštění nástroje Výstřižky.
Vyhledávání obrázků: hledání ve Windows pomocí snímků obrazovky
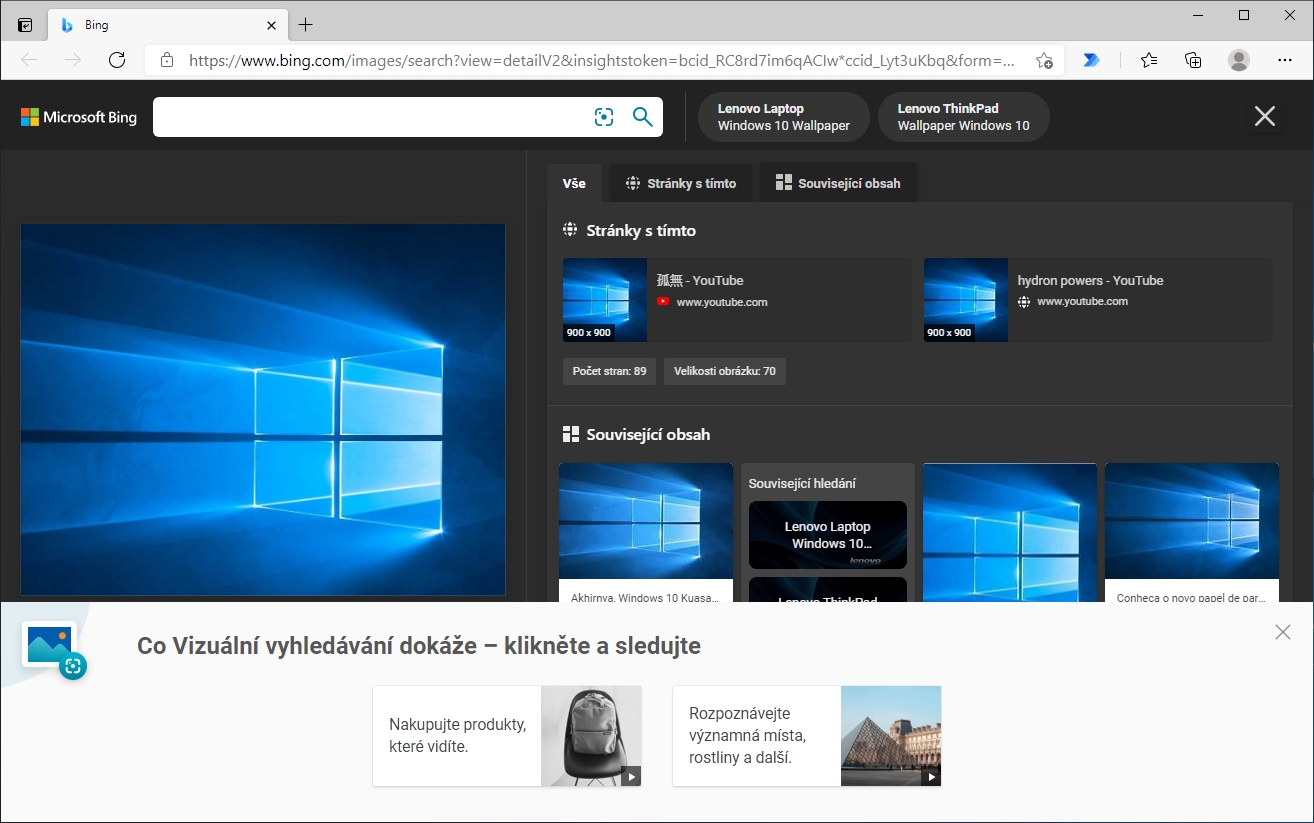
Obrazové vyhledávání: mnozí uživatelé možná netuší, že Windows 10 obsahují funkci pro rychlé vyhledávání na internetu pomocí snímků obrazovky. | Zdroj: Windows 10
Od verze 1903 umí operační systém Windows 10 vyhledávat podobné obrázky na internetu – aniž byste pro něj museli otevírat nainstalovaný prohlížeč. Kliknutím do vyhledávacího pole otevřete standardní dialogové okno.
V pravém dolním rohu se nachází malá ikona, pomocí které spustíte obrazové vyhledávání. Jakmile kliknete na ikonu, okamžitě se spustí funkce „Screenshot“, obrázek, který chcete použít pro vyhledávání, musí být již otevřen, např. V PDF Readeru, v aplikaci pro fotografie nebo v jiné aplikaci.
Poté musíte nakreslit rámeček kolem předmětu a uvolnit tlačítko myši, abyste zahájili vyhledávání podobných předmětů. Výsledky se vám následně zobrazí v prohlížeči Microsoft Edge.