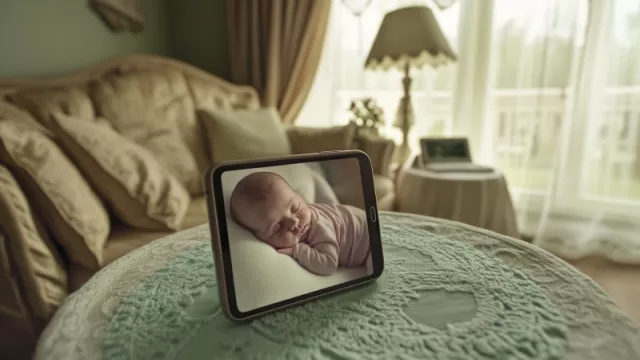Éra, kdy byl systém Windows uzavřenou platformou, skončila. Microsoft již několik let používá WSL (Windows Subsystem for Linux) pro podporu linuxového softwaru přímo ve svém operačním systém. Nyní ve Windows 11 byla tato funkce dokonce zásadně vylepšena, takže lze nyní ve Windows spouštět i linuxové programy s grafickým uživatelským rozhraním. Díky řešení Windows Subsystem for Android (WSA) je nově navíc do Windows 11 integrována také podpora pro androidové aplikace. I když ještě není zcela hotová, lze ji s několika triky používat.
Přípravné kroky
Microsoft používá jak pro subsystém pro Linux, tak pro ten androidový virtualizaci. Funkce virtualizace proto musí být v počítači aktivována, jinak nelze subsystémy pro Windows spustit. Obecné informace týkající se architektury subsystémů jsme již popsali v článku v březnovém vydání Chipu.
Aktivování virtualizace
Nejprve byste měli zkontrolovat, zda již byla na vašem počítači aktivována nezbytná podpora pro virtualizaci. Klikněte na tlačítko lupy na hlavním panelu systému Windows 11 a do vyhledávače zadejte „funkce“. Pak klikněte na vyhledanou položku „Zapnout nebo vypnout funkce systému Windows. Otevře se vám okno „Funkce systému Windows“, ve kterém vyhledejte položku „Platforma pro virtuální počítače“ a zkontrolujte, zda je označená. Pokud tomu tak není, označte ji, klikněte na tlačítko „OK“, počkejte na dokončení instalace nové funkce a pak restartujte počítač.
Pokud tato možnost není k dispozici nebo pokud systém vyhodí chybové hlášení, že hardwarová podpora virtualizace není k dispozici, měli byste se podívat do systému BIOS/UEFI. Zde zkontrolujte, zda jsou aktivovány virtualizační funkce vašeho počítače. Často je najdete v nabídkách jako „Chipset“ nebo „Processor“. Intel tyto funkce nazývá „VT-x“ (Virtualisation Technology), zatímco AMD je obvykle pojmenovává „AMD-V“ nebo „SVM“ (Secure Virtual Machine). Tyto funkce musí být v BIOS/UEFI aktivovány.
Windows 11 + Linux + Android = maximální flexibilita
Technologický základ
Windows 11 představují technologický základ, který nyní umožňuje spouštět software nejen pro Windows, ale i Linux a Android.
Software pro Windows
Běžné programy, jak jsou třeba aplikace Microsoft Office, lze pod Windows spouštět stále stejným způsobem.
Aplikace pro Android
Ze světa Androidu přichází do Windows celá řada zajímavých aplikací, které dříve nebylo možné používat v počítači.
Software pro Linux
Integrovaný linuxový subsystém je primárně určen pro vývojáře, ale lze jej použít například i pro bezpečnější surfování po internetu.
Android pro Windows
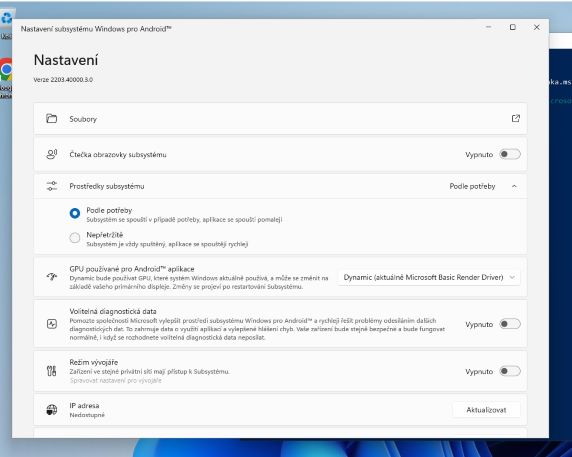
Instalace Windows Subsystému pro Android: základní konfigurace androidového prostředí ve Windows se odehrává v tomto okně nastavení. | Zdroj: Windows 11
Microsoft již zpřístupnil první testovací verze WSA v obchodě Microsoft Store, ale pouze pro uživatele ze Spojených států. V naší části světa tedy nelze WSA nainstalovat přímo, protože je kontrolován region uživatele. To ale pro nás nebude problém.
Stažení WSA
Nejprve budete potřebovat nejnovější instalační balíček WSA. Abyste jej mohli stáhnout přímo z webu Microsoftu, budete potřebovat správný odkaz. S nalezením takového odkazu vám pomůže webová stránka store.rg-adguard.net. Vlevo vyberte možnost „ProductId“ a do vstupního pole uprostřed zadejte oficiální číslo instalačního balíčku WSA, které je „9P3395VX91NR“. Vpravo místo výchozí předvolby „RP“ zvolte možnost „Slow“ a klikněte na tlačítko hned vedle. Okno níže se hned zaplní několika odkazy ke stažení. Přejděte až na konec seznamu a klikněte na odkaz, který obsahuje název „WindowsSubsystemForAndroid“ a který končí „msixbundle“. Z bezpečnostních důvodů byste ale měli na tento odkaz nejprve najet myší a zkontrolovat zdroj stahování. Pokud odkaz obsahuje před prvním lomítkem údaj „microsoft.com“, bude tato položka stažena přímo ze serveru Microsoftu. Stáhněte si tento soubor, který má velikost přibližně 1,2 GB.
Instalace WSA
Jakmile bude stahování dokončeno, otevřete okno prostředí PowerShell s oprávněním správce. Za tímto účelem zadejte do vyhledávacího pole systému Windows výraz „powershell“ a klikněte na možnost „Spustit jako správce“, která se nachází hned vedle stejnojmenné položky. V okně PowerShellu zadejte příkaz „Add-AppxPackage -Path“, ale než stisknete klávesu [Enter], otevřete v Průzkumníku souborů složku, do které jste právě stáhli instalační soubor WSA. Podržte stisknutou klávesu [Shift], klikněte na soubor pravým tlačítkem myši a z kontextové nabídky vyberte možnost „Kopírovat jako cestu“. Poté pomocí pravého tlačítka myši vložte cestu k instalačnímu souboru do okna PowerShellu. Ujistěte se, že mezi parametrem „-Path“ a cestou k instalačnímu souboru je mezera. Teprve pak stiskněte klávesu [Enter]. Subsystém Windows pro Android bude nyní nainstalován do vašeho počítače.
Spuštění androidového prostředí
Do vyhledávacího pole systému Windows zadejte „android“ a klikněte na vyhledanou položku „Nastavení subsystému Windows pro Android“. Poté v nově otevřeném okně klikněte na tlačítko se symbolem šipky vedle první položky „Soubory“. Tím spustíte prostředí Androidu. Dále klikněte na tlačítko „Aktualizovat“ a pak na „Kopírovat“ (v tomto pořadí) u položky „IP adresa“. Tím si zkopírujete zobrazenou IP adresu do schránky. Nyní klikněte na možnost „Režim vývojáře“, aby byl zařízením ve stejné síti umožněn přístup k WSA. Pomocí možnosti „Povolit přístup“ potvrďte případné dotazy firewallu ve Windows.
Instalace WSATools
Dále byste měli do svého počítače nainstalovat sadu nástrojů WSATools. Zjednoduší vám další kroky a instalaci androidových aplikací ze souborů typu APK (balíčky aplikací pro Android). Nástroj WSATools naleznete v obchodě Microsoft Store, když jej vyhledáte podle názvu. Stáhněte si jej a instalujte. Uživatelské rozhraní WASTools je poměrně nenáročné. Když kliknete na volbu „Install an APK“, zobrazí WSATools chybovou zprávu „ADB is missing“. Zkratka ADB znamená Android Debug Bridge a jde o software od společnosti Google, který je rovněž nutný pro spouštění souborů typu APK. Klikněte tedy na možnost „Instal“ a program WSATools si ADB stáhne. Pak klikněte na volbu „Select Folder“, abyste vybrali adresář, do kterého má být ADB nainstalován. V našem případě to bylo „C:ADB“. Kliknutím na možnost „Install ADB here“ operaci potvrďte.
Připojení ADB
Než budete s nástrojem WSATools pokračovat, měli byste připojit Android Debug Bridge k prostředí systému Android. Za tímto účelem zadejte do vyhledávacího pole systému Windows příkaz „cmd“ a otevřete okno příkazového řádku. Pomocí příkazu „cd C:ADB“ přejděte do adresáře obsahujícího data ADB. Zadejte příkaz „adb connect <IP adresa>“. Místo „<IP adresa>“ samozřejmě použijte IP adresu, kterou jste předtím vložili do schránky. Nyní se zobrazí zpráva „Connected to <IP adresa>“.
Instalace prvních androidových aplikací
Nyní můžete použít první soubor ve formátu APK s androidovou aplikací. My jako příklad použijeme obchod s aplikacemi F-Droid, jehož APK instalační balíček najdete na webu f-droid.org. Vyberte jej a kliknutím na možnost „Load APK | Install“ potvrďte operaci. Při prvním použití této funkce Microsoft chtít vědět, zda si přejete odesílat i volitelná diagnostická data. Své rozhodnutí potvrďte kliknutím na tlačítko „Další“. Po instalaci souboru APK zobrazí nástroj WSATools zprávu o úspěšné instalaci aplikace. A pak už můžete nově instalovanou aplikaci, určenou původně pro Android, spustit v počítači s Windows. Pokud není možné navázat spojení s ADB, měli byste restartovat počítač. Poté znovu aktivujte WSA, jak je popsáno výše, a znovu otevřete APK soubor s aplikací F-Droid.
Instalace dalších androidových aplikací
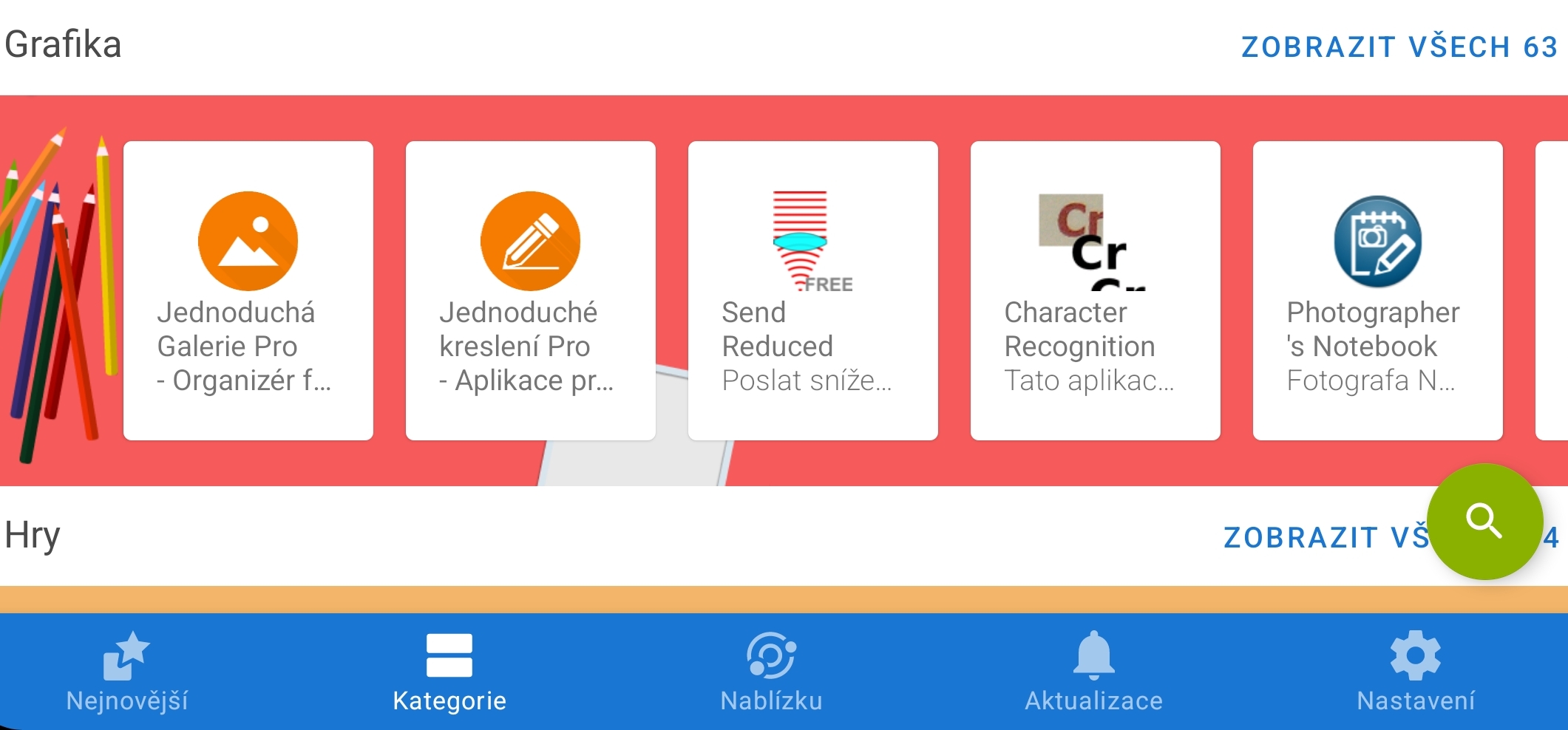
Obchod s androidovými aplikacemi: mnoho dalších androidových aplikací, které je možné instalovat do Windows 11, lze najít v obchodě F-Droid. | Zdroj: F-Droid
WSA automaticky přidá nainstalované androidové aplikace Android do nabídky „Start“ systému Windows, takže v ní bude možné najít i aplikaci F-Droid. Další aplikace můžete snadno nainstalovat právě z tohoto obchodu s aplikacemi. Spusťte aplikaci F-Droid, vyberte androidovou aplikaci, kterou chcete používat pod systémem Windows, a klikněte na tlačítko pro spuštění instalace.
Při prvním provedení systém vyhodí hlášení, že z bezpečnostních důvodů není dovoleno instalovat neznámé aplikace z tohoto zdroje. Klikněte proto na „Nastavení“ a aktivujte možnost „Důvěřovat tomuto zdroji“. Klikněte na šipku zpět v levé horní části okna a poté opět vyvolejte instalaci aplikace.
Systém WSA opět integruje novou aplikaci do nabídky „Start“ ve Windows. Alternativně můžete soubory ve formátu APK instalovat i z Průzkumníku souborů. Mimochodem, pomocí kurzoru myši můžete upravit velikost okna WSA, ve kterém jsou aplikace spuštěny. K dispozici je také zobrazení přes celou obrazovku. Vedle obchodu F-Droid můžete používat i další obchody s aplikacemi, jako je například Aurora.
Androidové aplikace pro uživatele Windows
OsmAnd~ Tato aplikace je jedním z nejoblíbenějších nástrojů na zobrazování open source map OpenStreetMap, ale nejen pro prohlížení mapových podkladů. Lze ji použít i pro navigaci, a navíc integruje i body zájmu z Wikipedie.
Newpipe Oficiální aplikace portálu YouTube není příliš přehledná. Aplikace Newpipe představuje alternativu, která je jednodušší a rychlejší. Tato aplikace navíc umožňuje přihlásit se k odběru kanálů, aniž by vás nutila k přihlášení k účtu Google, a nezobrazuje ani žádné otravné reklamy.
Transportr Kdy odjíždí další autobus? Kromě České republiky zobrazuje aplikace Transportr jízdní řády MHD i v mnoha dalších zemích. Aplikace obsahuje aktuální časy odjezdů i informace o nejnovějších změnách v jízdních řádech veřejné dopravy.
Linux pod Windows
Postup instalace WSA v současné době zahrnuje mnoho kroků, ale pokud jde o WSL, Microsoft měl mnoho let na to, aby instalace linuxového subsystému optimalizoval. K instalaci Ubuntu do počítače tak stačí jeden příkaz příkazového řádku.
Instalace WSLg
Do vyhledávacího pole systému Windows zadejte příkaz „cmd“ a pak spusťte příkazový řádek jako správce. Zadáním příkazu „wsl --install -d Ubuntu“ (se dvěma pomlčkami) získáte nejnovější verzi WSLg i Ubuntu 20.04 LTS a současně je nainstalujete do počítače. Pak počítač restartujte. Po jeho restartování systém automaticky zobrazí okno příkazového řádku, do kterého Windows nainstalují Ubuntu. Zadejte uživatelské jméno a poté dvakrát zadejte zvolené heslo administrátora (root).
Aktualizace Ubuntu
Zůstaňte v okně příkazového řádku a Ubuntu rovnou aktualizujte. Nejprve zadejte příkaz „sudo apt update“ a po dokončení prvního příkazu zadejte „sudo apt upgrade“. Zadáním „y“ potvrďte, že budou uvedené aktualizace nainstalovány.
Instalace linuxového softwaru
Po provedení těchto kroků budete moci snadno instalovat linuxové programy s grafickým uživatelským rozhraním. Například pro instalaci linuxové verze prohlížeče Firefox stačí zadat příkaz „sudo apt install firefox“. Linuxový program apt stáhne instalační data Firefoxu a nainstaluje tento prohlížeč do Ubuntu. Pokud jej pak použijete například ke stahování souborů, přistanou ve složce „Downloads“ v adresáři „Home“. Správce souborů Nautilus (viz níže) se dobře hodí pro výměnu dat mezi systémy a pro pohyb ve stromové struktuře souborů v Linuxu. K získání informací o integrovaném linuxovém systému můžete použít nástroj Neofetch, spouštěný z příkazového řádku.
Linuxový software pro uživatele Windows
Firefox Linuxová verze prohlížeče Firefox běží výhradně ve virtuálním počítači WSL. Výhodou pak je, že malware může jen stěží infikovat systém Windows. Pro úlohy, kde je primární zabezpečení, jako je například internetové bankovnictví, má tedy smysl používat samostatný prohlížeč založený na Linuxu.
Nautilus Tento správce souborů slouží k navigaci ve struktuře souborů v Linuxu. Ve výchozím nastavení otevírá adresář „Home“, kde se také nacházejí stažené soubory linuxové verze Firefoxu. Oddíl „C:“ naleznete v části „Other Locations | Computer | mnt“.
Neofetch Tento nástroj zobrazuje mnoho základních informací o subsystému Windows pro Linux, např. operační systém a jeho verzi, verzi jádra, dobu spuštění, počet nainstalovaných balíčků, verzi bashe atd. Neofetch se spouští přímo prostřednictvím příkazového řádku.