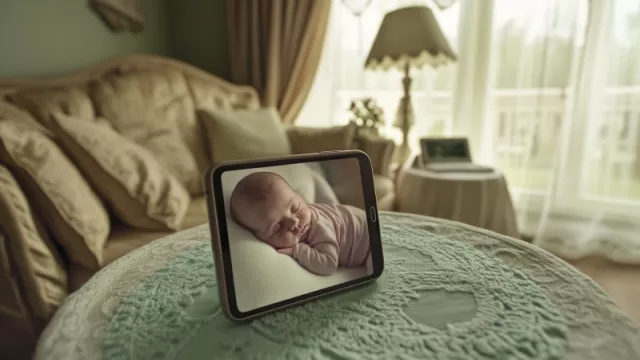Ocster Backup Pro 5 je nástroj určený pro zálohování dokumentů a souborů z pevného disku na externí médium, síť, případně cloud disk v internetu. Jedním kliknutím dokáže zazálohovat všechny dokumenty, které máte na pevném disku v různých adresářích, dokáže je zašifrovat a zkomprimovat. Přitom vás nebrzdí od práce, díky funkci „automatic pausing“ zálohuje jen tehdy, pokud by vás nebrzdil od práce. Samozřejmě podporuje automatické zálohování, takže jen jednou nastavíte parametry zálohy a už nikdy se nemusíte starat o zálohování. Do zálohy ukládá i starší verze souborů, takže se můžete vrátit k dříve zálohované verzi dokumentu.
Na Chip DVD najdete plnou verzi programu Oscter Backup Pro, která se ještě před pár týdny prodávala za 40 eur. Program je shodný s prodávanou verzí a nemá žádná funkční, ani časová omezení. Nyní již výrobce vypustil verzi 6, která nabízí některé nové funkce. Především jde o zrcadlení celého média, což verze 5 neumí (hodí se tak jen pro zálohu souborů a dokumentů), dále přibyla podpora internetových prohlížečů, takže jedním kliknutím lze zálohovat záložky a nastavení prohlížečů Firefox a Internet Explorer. Také přibyla podpora Thunderbirdu, ze kterého je možné zálohovat e-maily, kalendář, nastavení i plug-iny. Verze 6 by měla také zálohovat data mnohem rychleji. K programu si pro vaše zálohy můžete dokoupit také prostor na internetu tzv. cloud disk. Cena disku je příznivá, činí 5 eur na měsíc za prostor o velikosti 10 GB.
|
|
Nastavení zálohy
První co budete v programu dělat je vytvoření nové zálohy. Klikněte v programu na tlačítko »Create New Backup Plan«. Spustí se průvodce, v něm je třeba vybrat, kam budete zálohu ukládat. K dispozici je buď on-line úložiště (ale to je třeba si přikoupit), nebo váš vlastní disk. On-line záloha má samozřejmě více výhod: máte prakticky jistotu, že vaše data se neztratí, jsou kontrolována proti virům a budete k nim mít přístup odkudkoliv. Záloha na vlastní úložiště je naproti tomu zdarma, proto se podíváme právě na tuto variantu.
Klikněte na tlačítko »Store on Hard Disk, USB Stick or Network Drive«. Průvodce se posune do druhého kroku. V části »Backup Location« klikněte na »Browse« a vyberte, kam chcete zálohu uložit. K dispozici máte všechny disky v
počítači, stejně tak jako síťové okolí. Vyberte tedy místo, kam chcete zálohu uložit. Dále v řádku »Backup Name« zvolte jméno zálohy a pokračujte dále. Pokud jste zvolili síťové umístění, bude program chtít, abyste zadali přihlašovací jméno a heslo, abyste se na síťový disk dostali.
Co zálohovat
V dalším kroku volíte, co máte zálohovat. Standardně je vybraná složka Dokumenty, ale můžete jednoduše vybrat i Obrázky, Hudbu a Videa. Také lze jedním kliknutím povolit zálohu Outlooku. V neposlední řadě můžete vybrat, aby program zálohoval určité typy souborů z celého disku. Stačí třeba zatrhnout »Text Documents« a program zazálohuje všechny dokumenty z vašeho disku – ať už je máte
uložené na ploše, nebo v nějakém adresáři. Nakonec můžete kliknout na »Custom Files and Folders« a ručně si vyberete ty soubory a složky, které budou součástí zálohy.
V dalším kroku zálohy si vybíráte, zda má být záloha šifrovaná. Pokud ji ukládáte na místo, kam by se k ní mohl kdokoliv dostat, doporučujeme ji zašifrovat. Zvolte proto »Encrypt the backup« a dvakrát zadejte heslo. Pokud jste zvolili heslo, bude třeba v dalším kroku průvodce vybrat typ šifrování. Standardně je zvoleno šifrování AES-256, které sice není příliš rychlé, ale je velmi bezpečné. Dáváte-li přednost rychlosti šifrování, před bezpečností, zvolte AES-128. I tato úroveň nabízí dostatečně bezpečnou ochranu.
Dále si můžete vybrat kompresi dat. Tu je možné nastavit v pěti krocích, od žádné
komprese, až po nejlepší. Čím výkonnější procesor máte, tím lepší kompresi si můžete dovolit, aniž by to zdržovalo. Samozřejmě ale platí, že komprimovat má smysl jen ta data, která ještě nejsou zkomprimovaná, tedy hlavně textové dokumenty. Komprimovat fotky nebo videa by nemělo smysl.
Kdy zálohovat
V dalším kroku si navolíte, kdy má záloha probíhat. V nabídce je denní záloha, zde stačí nastavit čas. K dispozici je také týdenní záloha, pak zvolíte den a hodinu zálohy. Nebo můžete vybrat, že nechcete automatické zálohy, pro případ, kdy chcete zálohy spouštět ručně.
Náš tip: Záloh si můžete vytvořit více. Třeba každý den budete bleskově zálohovat důležité dokumenty a jednou týdně pak všechny tyto zálohy převedete na jednu souhrnnou zálohu, silně komprimovanou a šifrovanou, kterou si uložíte na síťový disk.
Staré verze
Pokračujte v průvodci o tři kroky dále. Nyní se program ptá, zda má zachovávat i starší verze souborů, přičemž standardně je vybráno, že bude archivovat až 30 dní staré verze souborů. Co to znamená? Představte si, že pracujete na nějakém dokumentu a každý den jej měníte. Zálohujete každý den, tu si ale po dvou týdnech vzpomenete, že potřebujete do dokumentu přidat text, který jste před dvěma týdny smazali. Jednoduše sáhnete do zálohy a vytáhnete si starou verzi tohoto dokumentu. Jak dlouhou dobu zvolit, to záleží především na tom, jak často zálohujete a jak jsou soubory velké. V případě archivace několika verzí velkých souborů počítejte s velkým nárůstem místa určeného pro zálohu.
Nyní je zálohování nastaveno, dokončete průvodce. Na jeho konci je možné spustit nastavenou zálohu, nebo ji můžete nechat proběhnout až v zadaný čas.
Výhoda: Program disponuje funkcí „automatic pausing“. To znamená, že záloha probíhá jen v okamžiku, pokud na počítači nepracujete, nebo jej využíváte jen velmi málo. Pokud potřebujete plný výkon počítače, zálohování se pozastaví a bude pokračovat, až když zase klesnou vaše nároky na výkon.
Obnovení ze zálohy
Potřebujete-li data získat zpět, tak na úvodní obrazovce programu klikněte na »Restore Backup«. V dalším kroku opět vybíráte, jestli chcete obnovovat z vašeho disku, nebo z on-line úložiště. Po vybrání zdroje program automaticky zobrazí zálohy, o kterých ví. Pokud ta vaše chybí, klikněte na tlačítko »Browse« a ručně ji sami najděte. Pokračujte v průvodci dále. Je-li záloha chráněna heslem, je třeba nyní heslo zadat. V dalším kroku se již zobrazí seznam všech zazálohovaných souborů a složek. Buď můžete ručně vybrat ty, které chcete obnovit, nebo jednoduše klikněte na »Select All« a budou vybrána všechna zazálohovaná data. V dalším kroku volíte, kam chcete data obnovit. Vyberte adresář, kam se mají soubory rozbalit. Bohužel nedojde k obnovení na původní místo: pokud záloha probíhala třeba z disku C:, budou všechna data obnovena do adresáře C a teprve až v tomto adresáři budou původní adresářové struktury. Po dokončení průvodce se začnou data obnovovat. Jak dlouho to bude trvat, to záleží především na objemu dat. Po dokončení program napíše »Restoration successful«.
Uveřejněno na Chip DVD 01/11.