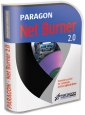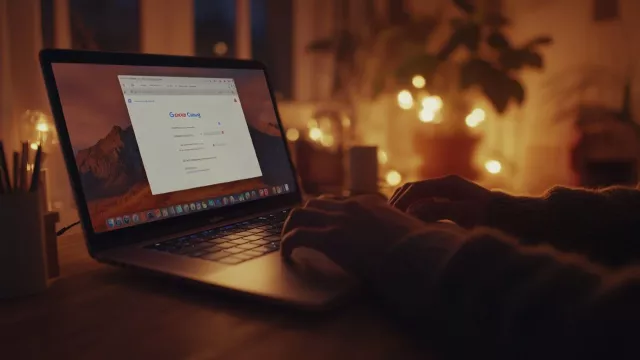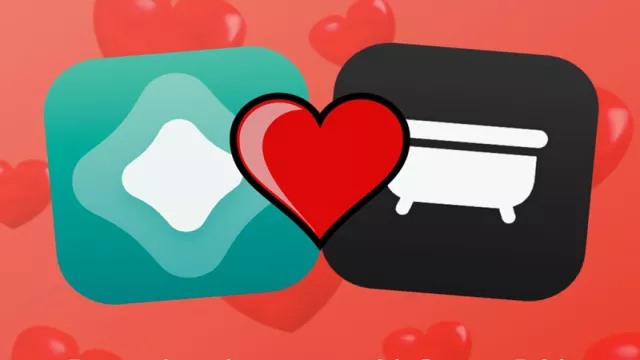Máte netbook nebo notebook bez vypalovačky, ale tu a tam potřebujete vypálit nějaký disk? Máte-li doma nebo v práci ještě jeden počítač s vypalovačkou, nebude to problém. Nástroj Paragon Net Burner totiž nasdílí vypalovačku v síti jako kdyby byla fyzicky připojena k vašemu netbooku. Zálohování nebo vypalování fotek, filmů a hudby už tak nebude žádný problém. Na vzdálenou „síťovou“ vypalovačku budete moci vypalovat úplně stejně, jako kdybyste ji měli součástí počítače.
Na Chip DVD najdete instalaci plné verze programu Net Burner 2.0, která byla uvolněna pro bezplatné použití. Program nemá žádná funkční ani časová omezení. Zájemci o produkty Paragon mohou v rámci této akce využít zvýhodněnou cenu na nákup komplexního harddiskového nástroje Paragon Hard Disk Manager 2010 Professional.
- Vypalujte po Wi-Fi v síti
- Plná verze programu
- Info: www.paragon-software.com
- Jazyk: anglicky
- OS: Win XP/Vista/7 (32/64b)
- On-line registrace
Klient × server: Na počítači s vypalovačkou volíte instalaci »Server«, na netbooku »Client«.
Server bez nastavení
Na počítači, který je fyzicky vybaven vypalovací jednotkou není třeba vůbec nic nastavovat. Zde běží Paragon jako server - tedy jako služba a vůbec o něm nevíte. Neobjeví se dokonce ani ikona v systémové liště. Každopádně ale program běží jako služba systému a na zmíněných portech „nabízí“ v místní síti vaši vypalovačku.
Klient
Na počítači, který není vybaven vypalovačkou, spusťte klienta - jedná se o standardní aplikaci Paragon Net Burner. Jakmile ji spustíte, prozkoumá si program síťové okolí a nalezne server. Označí, na kterém je počítači a jaké je přiřazené písmeno vypalovací mechanice. Pokud server není nalezen, zkontrolujte nastavení firewallu (na obou počítačích), případně jej zcela deaktivujte a klikněte na »Refresh«.
Připojení jednotky: Průvodce na straně klienta si najde server a nabídne jednotku pro připojení.
Vyberte tedy vypalovací jednotku a pokračujte kliknutím na »Next« a »Finish«. Do klientského počítače se jednotka připojí jako běžná vypalovačka. Pro všechny aplikace bude vystupovat úplně stejně, jako kdyby se jednalo o fyzickou jednotku přímo připojenou k počítači.
Vypalování
Pro všechny aplikace ve Windows bude vypalovačka viditelná stejné, jako by byla fyzicky v počítači. To samozřejmě s sebou nese také to nebezpečí, že počítače se nesmí během vypalování od sebe odpojit. Proto byste se například s netbookem připojeným přes Wi-Fi neměli pohybovat, abyste při vypalování nepřerušili datový tok.
DVD-RAM: Pro systém bude viditelná jako normální fyzická vypalovačka.
Uveřejněno na Chip DVD 9/10.