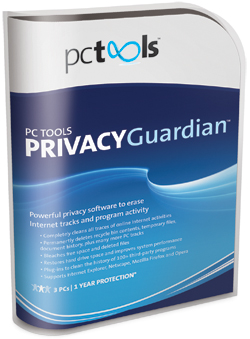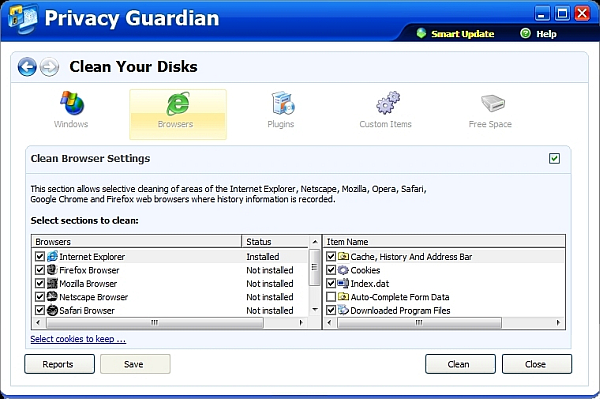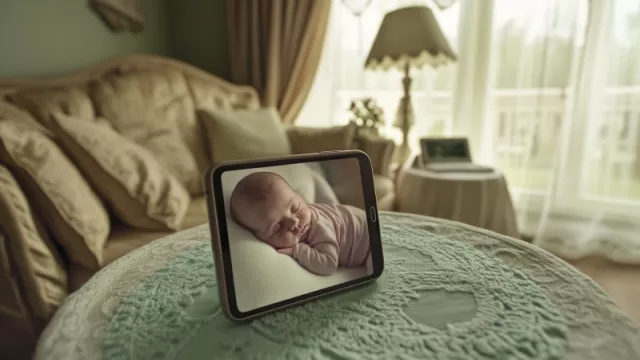Aplikace PC Tools Privacy Guardian 4.5 slouží k odstranění citlivých dat, která si o vás ukládají různé programy a zamezení jejich případnému zcizení. Pohybuje se ve vodách systému Windows, čistí pevné disky a data ve všech běžně používaných internetových prohlížečích a uklízí i ve spoustě aplikací třetích stran. Program umožňuje vytváření vlastních pravidel pro odstraňování určitých typů souborů ve zvolených složkách. K dispozici je také integrovaná skartovačka dat, která se postará o trvalé odstranění vámi vybraných dat.
Na Chip DVD najdete plnou verzi bezpečnostního software Privacy Guardian 4.5 v ceně zhruba 500 Kč. Čtenáři Chipu mohou využít zvýhodněnou cenu na nákup komplexního zabezpečení PC Tools Internet Security 2011.
|
|
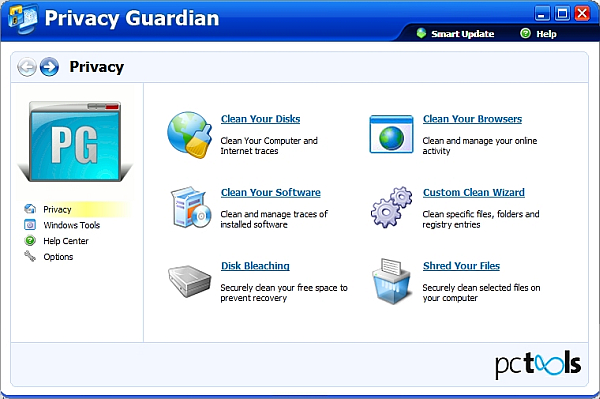
Soukromí a nástroje Windows
Z obrazovky hlavního menu máte přístup do záložky Privacy a Windows Tools. První slouží ke spuštění veškerých testů, které vyčistí váš disk, odstraní webové stopy vedoucí k vám, či vašim osobním datům, nebo třeba bezpečně vymažou data několikanásobným přepsáním. Druhá položka v menu pouze usnadňuje přístup k některým z nástrojů Windows jako je Manažer disků, Správce zařízení, Systémové nastavení, Aktualizace Windows apod.
Sken a mazání citlivých dat
Ovládání programu je logické a jednoduché. Nejprve zvolte v menu záložku »Privacy« a potom si vyberte jeden ze šesti úkonů. Na začátek třeba Clean Your Disks, který se postará
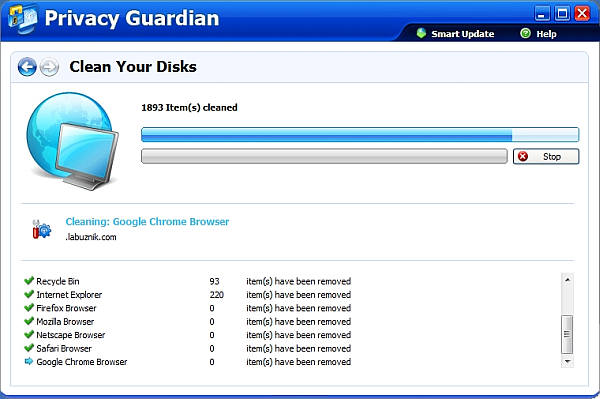
o vyčistění disků, mimo uvolnění nezanedbatelného místa diskového prostoru díky smazání dočasných souborů a vysypání koše, se také může zrychlit běh systému. Klikněte tedy na první položku »Clean Your Disks«, v tabulce si ještě můžete zvolit typ a adresář úložiště, které se bude čistit. Ve výchozím stavu je vše až na "Document history" zaškrtnuté a dojde tedy k odstranění dočasných souborů, vysypání koše a vymazání historie vyhledávání souborů a složek, či spouštěných programů. Následně neklikejte na »Clean«, ale nastavte si nejprve všechny ostatní oblasti. Clean totiž působí globálně skenování a čištění na celý disk nezávisle na tom, v jaké záložce se právě nacházíte.
Vyčištění prohlížeče a aplikací
Další dvě položky v menu Privacy slouží k vyčištění prohlížeče a aplikací. Mezi prohlížeči jsou podporovány všechny běžně používané včetně Chrome, Safari a Netscapace. Programy, které si odkládají citlivé informace musí být nastaveny výrobcem. Uživatel nemůže do seznamu přidávat libovolné aplikace. Po výběru »Clean Your Browsers« si vlevo vyberte nainstalované prohlížeče a vpravo k nim pak můžete nastavit, co se má kontrolovat a čistit. Je zde cache, historie, hesla apod.
Nyní už můžete spustit úklid kliknutím na »Clean«. V průběhu budete vyzváni k zavření prohlížeče, máte-li ho právě otevřený a zaškrtnutý k čištění. Pravděpodobně si program po úklidu vyžádá restart počítače, který je určitě dobré provést. Na závěr se ještě zobrazí informace o uspořeném místě, o počtu smazaných souborů a podobně. Pokud si přejete přesný report o smazaných souborech, klikněte na »View log file…«.
Úklid uživatelem definovaných dat
V hlavním menu je položka Custom Clean Wizard, díky níž si můžete nastavit a libovolně zvolit data k výmazu. Může se jednat o určité typy souborů, složek nebo i registrů. Mějte na paměti, že v případě neopatrnosti, či chybě v nastavení, může snadno dojít k vymazaní třeba všech MS Word dokumentů na vašem disku. Dbejte proto při použití tohoto nástroje maximální opatrnosti.
Po spuštění »Custom Clean Wizzard« klikněte na modrý nápis »Click here to start Custom Clean Wizard…«, zadejte název operace, který bude sloužit pouze vám k identifikaci. Následně zvolte »Next« a zaškrtněte pole u „Individual Files for Cleaning“ pro čištění souborů, „Folder fo Cleaning“ pro vyčištění složek a „Registry Keys or Values for Cleaning“ pro úklid v registrech Windows. Především poslední volbu by měli spouštět pouze pokročilí uživatelé, neboť zde může dojít nejen ke smazání dat, ale úpravy v registrech mnohdy vedou k nestabilitě celého systému, v krajním případě až k havárii. Ukážeme si například čištění ve složkách, zvolte tedy druhou možnost a klikněte na »Next«. V levé horní části okna si vyberte složky, kterých se bude úklid týkat, a přidání potvrďte tlačítkem Add, vpravo pak zvolte, jestli se mají brát v potaz i podsložky a pomocí „Change default mask“ nastavte soubory určené k odstranění. Hvězdička zde reprezentuje libovolný řetězec znaků a tečkou začíná přípona souboru. Dáte-li zde např. „*.iso“, smažou se všechny soubory s koncovkou ISO, nacházející se ve zvolených složkách. Po nastavení zvolte »Next« a »Finish«. Vámi vytvořené pravidlo pro čištění se objeví v dosud prázdném seznamu na záložce »Custom Items«. Až po zaškrtnutí fajfky vedle názvu »Clean Custom Items« se s vytvořeným pravidlem bude počítat při příštím spuštění čistícího procesu volbou »Clean«.
Skartovačka
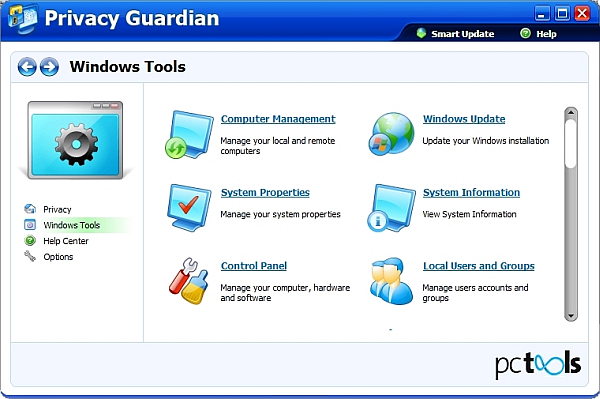
Součástí programu je také skartovačka dat, která slouží k trvalému vymazání vybraných souborů a složek. V menu »Privacy« se schovává pod ikonou s názvem »Shred Your Files«. Stačí zde pomocí tlačítka »Add« přidat soubory a složky a nakonec kliknout na »Shred« a potvrdit pomocí »Yes«. Pamatujte, že data budou vymazána trvale několikanásobným přepsáním a nikdy už je běžným způsobem nebude možné obnovit. Mazat lze i soubory přímo z kontextové nabídky vyvolané pravým kliknutím na libovolný soubor v prostředí Windows. V nabídce je nově položka "Shred with Privacy Guardian", po kliknutí na ni bude jen vyžadováno potvrzení odstranění souboru.
V jednoduchosti je síla
PC Tools™ Privacy Guardian 4.5 je uživatelsky přívětivý a snadno ovladatelný program, který se stará o zametání virtuálních stop. Poradí si s daty v internetovém prohlížeči, operačním systému Windows a mnoha aplikacích třetích stran. Zamrzí jen nemožnost naplánovat spouštění čistící kontroly v pravidelných intervalech.
Uveřejněno na Chip DVD 11/11.