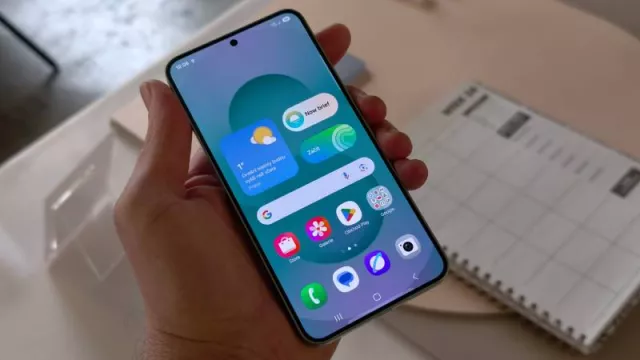Dříve byl tuning PC velkým tématem, dnes se ale detailním laděním v hloubi systému nebo vlastní konfigurací počítače zabývají většinou jen hráči a technicky orientovaní uživatelé. Je to škoda, protože spousta výkonu zůstává nevyužita.
Současně je ale díky některým nástrojům mnohem snazší jednoduchým nastavením získat více výkonu. Mnoho počítačů například pracuje pouze s výchozím nastavením paměti, i když osazený hardware by hravě zvládl větší kapacitu. Pak stačí změnit pouze jediné nastavení a systém se znatelně zrychlí.
Bezpečný tuning pomocí XMP a DOCP

Většina dnešních uživatelů PC se už nepouští do detailních možností nastavení jednotlivých hardwarových komponent. | Zdroj: Onur Binay/Unsplash
Pokud si chcete sami pohrát s taktovacími frekvencemi a časováním paměti, může být ladění paměti RAM samo o sobě malou vědou. V mnoha případech to ale nemusíte dělat sami, protože existují předem definované profily XMP (Extreme Memory Profile), které lze jednoduše aktivovat v systému BIOS nebo prostřednictvím firmwaru UEFI, pokud máte vhodnou kompatibilní paměť. Pak také RAM poběží s optimální rychlostí, určenou výrobcem.
Za standardem XMP stojí Intel, AMD tento protokol nepoužívá. Existují ale podobné možnosti prostřednictvím zkratek DOCP (Direct Overclock Profile) nebo EOCP (Extended Overclock Profiles).
Co je ale důležité vědět: u notebooků tuto možnost obvykle nenajdete. U stolních počítačů profily musí podporovat procesor, základní deska a paměť RAM.
Aktivace XMP a DOCP
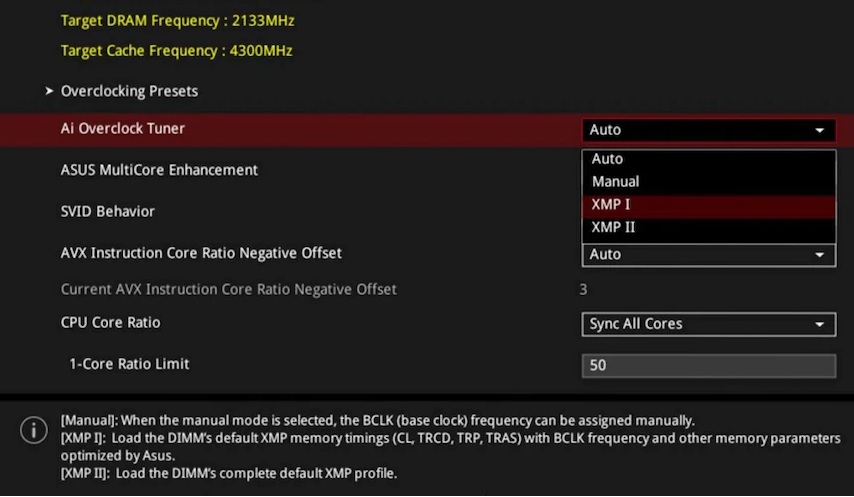
Rychlé paměťové profily najdete v nastavení UEFI. | Zdroj: UEFI
Postup aktivace profilů RAM je stejný pro Intel i AMD. Najdete je v nastavení UEFI, což lze provést stiskem klávesy při zavádění systému. Obvykle funguje [Del] nebo [F2]. Také lze využít rozšířené spuštění Windows a kliknout na firmware UEFI.
Výrobci základních desek nepojmenovávají své nabídky jednotně, ale pokud najdete položku "Tweaker", pak jste obvykle na správné cestě. V nabídce pak stačí vybrat nastavení jako "XMP". Někdy také bývají k dispozici i různé profily, jako například "XMP I" a "XMP II".
Vyberte jednu z možností a nastavení uložte. Po restartu by systém měl běžet s optimálním nastavením paměti RAM. Pokud žádné možnosti nastavení neobjevíte, vaše systémy pravděpodobně profily XMP nenabízejí.
Zkouška nastavení RAM
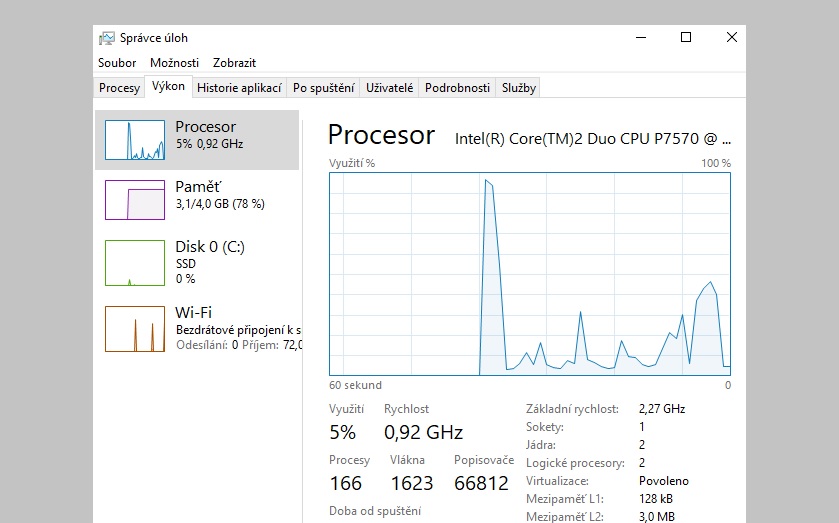
Správce úloh zobrazí momentální rychlost pracovní paměti. Údaj najdete v pravé části jako první v uvedeném přehledu položek. | Zdroj: Windows/Správce úloh
Správce úloh odhalí aktuální taktovací frekvenci operační paměti na kartě "Výkon" pod položkou "Základní rychlost".
Nastavení operační paměti pod Windows můžete také zkontrolovat pomocí bezplatného nástroje CPU-Z. Zjistíte i několik dalších podrobností. V části "Memory" najdete rozsáhlý seznam položek v části "Timings". V horní části je uvedena aktuální časovací frekvence, kterou je třeba v případě paměti DDR zdvojnásobit, abyste získali správnou hodnotu.
Na kartě "SPD" uvidíte pod položkou "Max. Bandwidth" limit, kterého můžete podle výrobce u osazené paměti RAM dosáhnout. Můžete také porovnat, zda je nastavení zvolené dobře, či zda není potenciál už takřka vyčerpán.
Pokud byste se po novém nastavení potýkali s problémy, můžete jej opět zrušit. Po vyladění je dobré provést několik testů stability.
Zdroj: CPU-Z