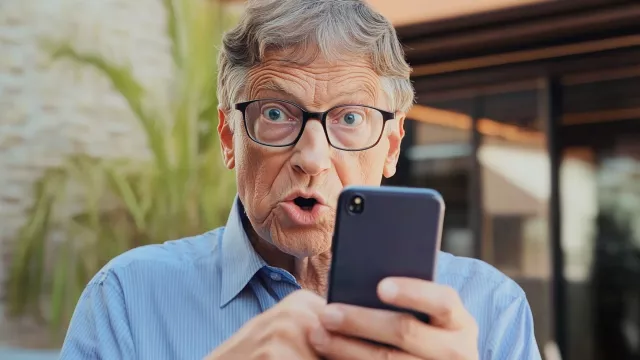S plnou verzí programu 1-abc.net Synchronizer z Chip DVD můžete snadno synchronizovat data mezi složkami na lokálních i síťových discích, USB klíčenkách nebo FTP serverech. Možnosti výběru médií pro synchronizaci obsahu pokrývají například i multimediální přehrávače nebo paměťové karty mobilů či digitálních fotoaparátů, připojených k počítači. Stačí si jednoduše nastavit dvojice složek, jejichž obsah má být vzájemně synchronizován a Synchronizer se již o vše postará – klidně i opakovaně v pravidelných intervalech. I díky tomu je možné použít Synchronizer také k zálohování důležitých dat – třeba na síťový disk.
Plná verze programu 1-abc.net Synchronizer 3.0 z Chip DVD odpovídá svojí funkční výbavou aktuální komerční verzi programu. Pro použití plné verze programu Synchronizer z Chip DVD stačí jednoduchá registrace na internetu a získání registračního klíče. Čtenáři Chipu mohou využít speciální nabídku na pořízení souboru nástrojů 1-abc.net Security Box 2.0 (instalace trialu) za zvýhodněnou cenu cca 540 Kč. Sada nástrojů Security Box nabízí funkce na zvýšení zabezpečení vašich dat v počítači. Mezi součástmi najdeme správce hesel, nástroj na šifrování souborů, funkci na zálohování dat, bezpečný šifrovaný záznamník i skartovačku dat. Security Box lze získat přímo z prostředí aplikace Synchronizer pomocí menu »Register« a volby »Upgrade to 1-abc.net Security Box now!«.
|
|
Podobně jako další aplikace od 1-abc.net nabízí i Synchronizer jednoduché uživatelské rozhraní, kde přímo v základním okně najdete všechny ovládací prvky funkcí programu. Hned se můžete pustit do nastavení synchronizačních úkolů.
Seznam adresářů k synchronizaci najdete v hlavní části okna programu Synchronizer. Zařazení dalších položek na seznam »Folders to synchronize« začněte tlačítkem »Add Folders«. Na výběr máte mezi složkou na lokálním disku počítače a dalších discích či médiích připojených k počítači a složkou na FTP serveru. V případě výběru synchronizace složek na lokálních discích pokračujete v dalším kroku výběrem konkrétní složky. Pokud zvolíte synchronizaci s FTP serverem, následuje zadání adresy serveru, přihlašovacích údajů a konkrétní složky k synchronizaci. Správnost zadaných údajů ověříte pomocí funkce »Check ftp connection«. Během ověření budete muset povolit komunikaci programu Synchronizer se sítí ve firewallu Windows. Povolení stačí potvrdit v okně, které se objeví při pokusu o spojení se serverem. Během ověření adresy a přihlašovacích údajů se testuje upload i download dat. Dalším krokem nastavení je určení druhé složky k synchronizaci.

Nastavení probíhá úplně stejně jako u první složky, včetně možnosti zvolit složku na FTP serveru. Po dokončení nastavení se nové složky k synchronizaci zařadí na seznam v hlavním okně programu Synchronizer.
Stejným způsobem si můžete nastavit vzájemnou synchronizaci libovolného počtu složek. Může jít například o synchronizaci obsahu multimediálního přehrávače s počítačem, obsahu paměťové karty mobilu nebo digitálního fotoaparátu a další úkoly. Nabízí se samozřejmě také využití synchronizace složek při pravidelném zálohování důležitých dat. Pokud již nechcete některý z nastavených zálohovacích úkolů využívat, jednoduše na něj klikněte myší a pak použijte tlačítko »Remover Folders«.
Synchronizujeme data
Pro spuštění synchronizačních úkolů z prostředí programu Synchronizer stačí jen myší kliknout na tlačítko »Start Synchronization now!«. Vždy jsou synchronizovány všechny složky, tak jak jsou postupně uvedeny na seznamu. Pamatujte na to, že Synchronizer přepisuje soubory se stejným jménem podle data poslední změny. Při synchronizaci je použit vždy nejnovější soubor. Tato vlastnost je důležitá především v případě, kdy byste se chtěli z nějakého důvodu vrátit k předchozí verzi souboru. Pokud mezi tím proběhne synchronizace (například při nastavení pravidelného synchronizování složek), bude soubor se starším datem nahrazen novějším.

Automatická synchronizace
Program Synchronizer má ještě jednu důležitou funkci. Synchronizace se totiž může spouštět i automaticky, v nastaveném intervalu. Stačí provést jednoduché nastavení.
Předně označte v hlavním okně programu volbu »Start program together with Windows Automatically«, která zajistí automatické spouštění programu Synchronizer po startu Windows. Pak už jen v nastavení »Start synchronization each« určete, po kolika dnech, hodinách či minutách se má automatická synchronizace provádět. Je velmi důležité, aby při synchronizaci byly k počítači připojeny všechny disky, USB klíčenky nebo paměťové karty, kde je nastavena synchronizace složek. Čas zbývající do další synchronizace se zobrazuje v pravém dolním rohu okna aplikace Synchronizer.
Pokud budete používat automatickou synchronizaci, nezavírejte okno programu klasicky křížkem v pravém horním rohu. Použijte volbu »Minimize to Systray« v nabídce »File«. Synchronizer se pak minimalizuje do oznamovací oblasti hlavního panelu, vedle hodin. V možnostech nastavení programu Synchronizer najdete ještě jednu automatickou funkci pro synchronizaci. V nabídce »Functions« otevřete položku »Options« a v nově otevřeném okně nastavení označte volbu »Run synchronization when program is started automatically«. Složky na seznamu pak budou automaticky synchronizovány při každém spuštění programu Synchronizer.
Přehled o synchronizaci
Synchronizace dat mezi různými disky a úložnými médii pomocí plné verze programu 1-abc.net Synchronizer z Chip DVD je velmi snadná. Po nastavení synchronizace v pravidelných intervalech bude navíc Synchronizer pracovat zcela samostatně. Přehled o historii synchronizace dat najdete v historii. Stačí v menu »Functions« zvolit nabídku »Show History File«.
Uveřejněno na Chip DVD 5/10.