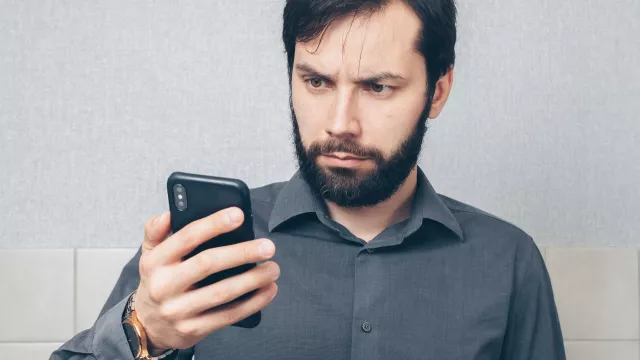Ve starších verzích Windows bylo přepnutí do nouzového režimu snadné, stačilo po zapnutí počítače několikrát stisknout klávesu F8 a objevila se nabídka s možností bootu do nouzového režimu. V nových verzích Windows ale už tato možnost není. Lépe řečeno je, ale je tak trochu utajená a nouzový režim se aktivuje jinak než dřív.
Důležitý trik v nouzi
Je možné dostat se do nouzového režimu pouze pomocí různých kombinací kláves? Ne, ale stačí třikrát restartovat systém Windows. Pokud dvakrát zrušíte proces spouštění, systém Windows si to zapamatuje a potřetí se spustí v režimu rozšířeného spouštění, ze kterého můžete vybrat nouzový režim.

Tento postup potřebuje trochu cviku, ale funguje. Po spuštění zařízení nejprve počkejte, dokud se nezobrazí logo systému Windows. Jakmile se logo zobrazí, stiskněte a podržte tlačítko napájení, dokud se zařízení nevypne. Poté stejným způsobem ještě jednou načítání systému přerušte. Napotřetí počítač pouze zapněte a chvíli počkejte, systém Windows zobrazí rozšířené možnosti spuštění. V nich můžete vybrat z řady možností volbu spuštění v nouzovém režimu.
U některých notebooků to ale nemusí fungovat tak snadno, například pokud máte zašifrovaný pevný disk pomocí nástroje BitLocker, v takovém případě musíte znát autorizační klíč, který musíte mít předem uložený na flash disku, případně vytištěný na papíru nebo uložený do PDF souboru.
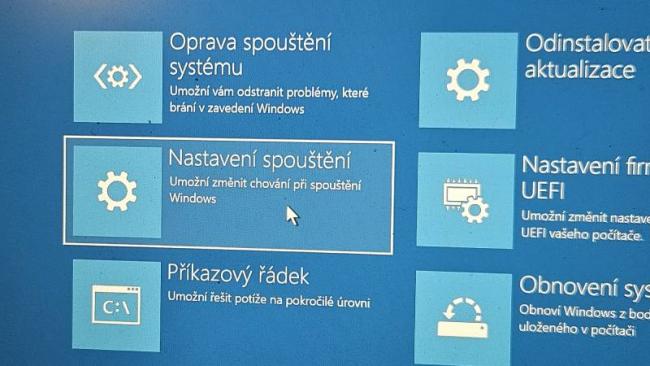
Restart do nouzového režimu ze systému Windows
Pokud nemá počítač problém spustit operační systém, můžete vyvolat restart do nouzového režimu snadněji z nástroje Nastavení. Zde zvolte položku Systém / Obnovení / Spuštění s upřesněným nastavením a potvrďte tlačítkem Restartovat hned.