Speciální hardwarové požadavky systému Windows 11 komplikovaly instalaci tohoto nového operačního systému nejen na fyzický hardware, ale také do virtuálních počítačů, abyste si jej mohli nejprve vyzkoušet.
Virtualizační nástroje VirtualBox i VMware Player vyžadovaly před instalací Windows 11 jisté zásahy, ale to už je minulostí. Nový VirtualBox 7.0 umožňuje nejen přímou instalaci systému Windows 11 do virtuálního počítače, bez speciálních nastavení. A nový asistent pro „bezobslužnou instalaci“ zavedení Windows 11 do virtuálního stroje nesmírně urychluje.
1. Stažení ISO obrazu Windows 11

| Zdroj: Nástroj pro vytváření médií (Media Creation Tool)
Pro stažení instalačních dat systému Windows 11 použijte nástroj Media Creation Tool, dostupný na webu Microsoftu. Po jeho spuštění přijměte licenční podmínky a zvolte si edici a jazykovou verzi operačního systému. Pak zvolte možnost „Soubor ISO“ a počkejte na stažení ISO obrazu Windows 11 do vašeho počítače.
2. Instalace VirtualBoxu 7.0

| Zdroj: VM VirtualBox
Pokud již máte v počítači VirtualBox instalovaný, aktualizujte tento virtualizační program na nejnovější verzi 7.0.x. Pokud jej ještě nepoužíváte, stáhněte si jej a nainstalujte. Vzhledem k tomu, že bude nainstalováno několik virtuálních síťových ovladačů, bude na krátkou chvíli přerušeno síťové připojení vašeho počítače. Veškeré dotazy instalátoru můžete potvrdit.
3. Vytvoření nového virtuálního počítače
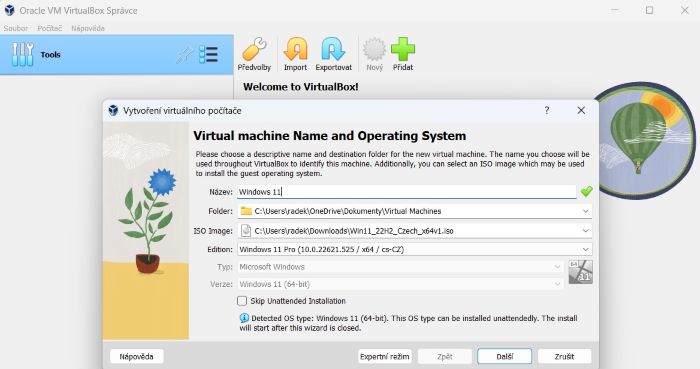
| Zdroj: VirtualBox/Správce
Spusťte VirtualBox a použijte tlačítko „Nový“. V průvodci vytvořením nového virtuálního stroje do pole „Název“ zadejte „Windows 11“, aby program automaticky upravil položky „Typ“ a „Verze“. Poté otevřete nabídku „ISO Image“ a zvolte „Jiné“.
Následně vyberte stažený ISO soubor s Windows 11 a potvrďte volbu „Otevřít“. Pak pokračujte tlačítkem „Další“. Nastavte virtuálnímu stroji alespoň 2 GB operační paměti, 2 virtuální procesorová jádra a neméně 60GB virtuální pevný disk. Pak můžete virtuální počítač spustit a běžným způsobem provést instalaci Windows 11.
4. Bezobslužná instalace
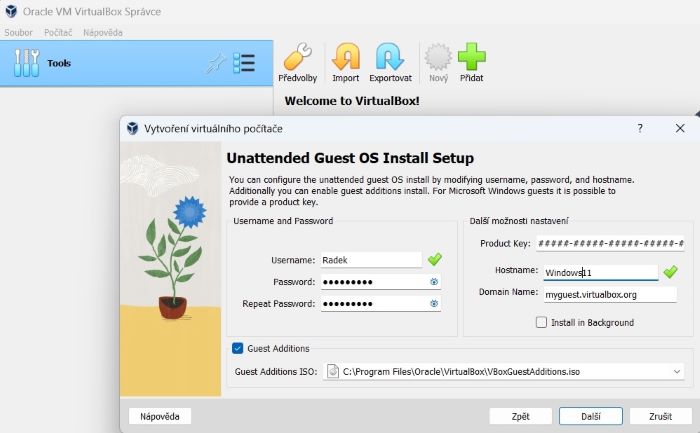
| Zdroj: VirtualBox/Správce
VirtualBox 7.0 umí instalaci systému Windows 11 provést z podstatné části automaticky. Budete k tomu ale potřebovat ISO obraz Windows 11, stažený přímo od Microsoftu, konkrétně z webu microsoft.com/cs-cz/software-download/windows11. Zde použijte volbu „Stažení bitové kopie disku systému Windows 11 (ISO)“.
Ve VirtualBoxu postupujte jako v předchozím bodě, ale tentokrát zadejte požadované uživatelské jméno a heslo. Kromě toho označte i předvolbu „Guest Additions“. VirtualBox pak současně nainstaluje užitečné doplňkové nástroje. V následujících krocích pak opět upravte velikost operační paměti a disku virtuálního počítače. Nakonec klikněte na „Dokončit“ a průvodce zavřete.
5. Provedení bleskové instalace
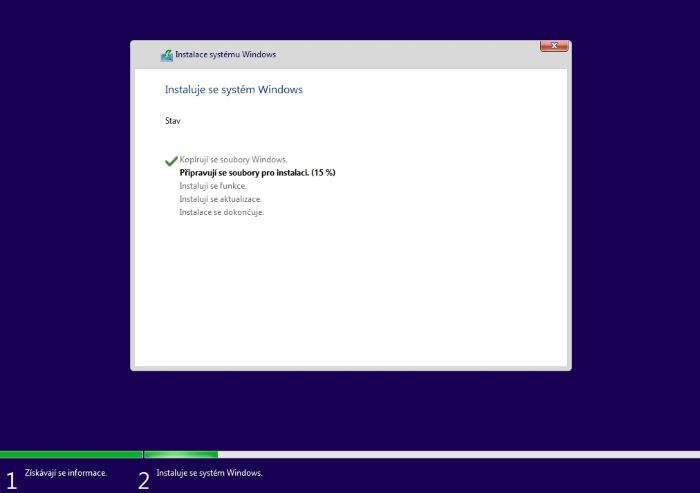
| Zdroj: VirtualBox – instalace Windows 11 ve virtuálním prostředí
V případě bezobslužné instalace se virtuální počítač automaticky spustí v novém okně. Jakmile se zobrazí zpráva „Press any key to boot from CD or DVD…“, stiskněte libovolnou klávesu pro spuštění instalace Windows 11 z ISO souboru. VirtualBox se pak už o zbytek postará sám. Stačí jen počkat na výsledek. Instalace a konfigurace trvá asi půl hodiny a na konci se zobrazí rozhraní systému Windows 11.
6. Odpojení ISO obrazu
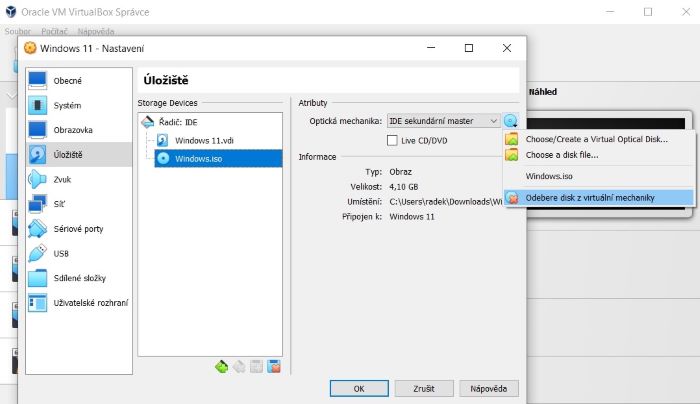
| Zdroj: VirtualBox/Správce
Před dalším spuštěním od virtuálního stroje odpojte ISO obraz s Windows 11. Označte ve VirtualBoxu virtuální počítač s Windows 11, klikněte na „Nastavení“ a přejděte na položku „Úložiště“. Zde klikněte na „Windows.iso“ a poté na ikonu optického disku zcela vpravo. Z otevřené nabídky pak zvolte „Odebere disk z virtuální mechaniky“.
Zdroj: Pureinfotech






