Datum vytvoření a změny souboru či adresáře jsou v systému Windows dva důležité parametry, které pomáhají rychle určit stáří uložených dat. Můžete je také použít k rychlému třídění souborů ve složce v podrobném zobrazení Průzkumníka Windows. Ke škodě věci se ale časové údaje čas od času změní, například při kopírování, komprimaci nebo přesouvání mezi různými místy na paměťovém úložišti.
Samotný Windows žádný pohodlný a uživatelský vstřícný způsob, jak v Průzkumníku zpětně změnit časové údaje, nenabízí. Hodit by se vám proto mohl malý, nicméně výkonný doplňkový program Attribute Changer, pomocí kterého můžete časové údaje u souborů a složek pohodlně přepsat podle svého.
Tento freewarový nástroj je už skutečným veteránem, protože existuje od roku 1999. Od té doby je průběžně vylepšován a nabízí řadu praktických funkcí.
Attribute Changer: změna data vytvoření a další praktické funkce
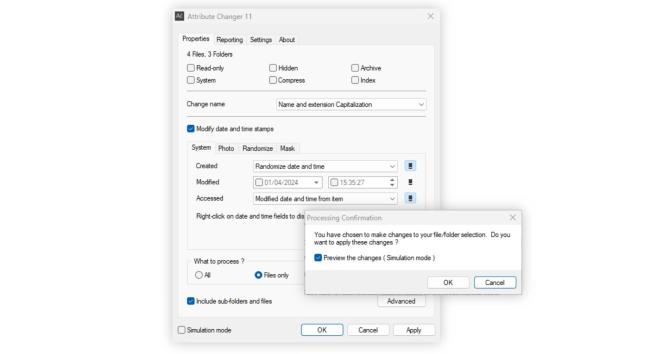
Pokud po úspěšné instalaci programu kliknete pravým tlačítkem myši na soubor nebo složku, v kontextové nabídce se zobrazí položka "Změnit atributy". Tím se otevře rozhraní nástroje Attribute Changer.
V horním řádku karty "Vlastnosti souborů" můžete zaškrtnout políčka, která složkám a souborům přiřadí atributy, jako je například "pouze pro čtení", "skrytý" nebo "komprimovaný". Můžete také změnit velká a malá písmena u více souborů najednou.
Zajímavé možnosti se nabídnou v okamžiku, kdy zaškrtnete políčko "Změnit informace o datu a čase". Zaškrtněte pouze ta pole, která mají být upravena. Pokud jste vybrali složku, můžete zahrnout i všechny soubory a podsložky, které obsahuje.
Kliknutím na "Použít" přepíšete datum. Na kartě "Report" se nakonec můžete podívat, zda vše proběhlo v pořádku a u kterých souborů se vyskytly chyby.
Tip: změny si můžete vyzkoušet a následně i zkontrolovat v režimu simulace. Je to výhodné, protože celý proces provedený "na ostro" může omylem časové údaje zničit a je to nevratné.
Změna data u více souborů: použijte pokročilý režim
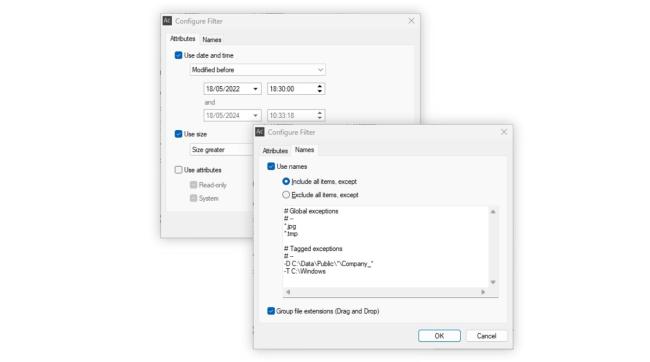
Kliknutím na vykřičník vpravo od časového údaje získáte přístup k pokročilým funkcím nástroje Attribute Changer. Tím se vám otevřou další zajímavé možnosti: pokud například do pole "Created on" zadáte "Date modified" nebo "Image date", přenesou se všechny hodnoty v příslušném sloupci.
Funkce "Sekvence pro datum a čas" je k dispozici pouze v případě, že jste předtím vybrali více souborů nebo složek. Umožňuje nastavit časový posun, například +1 minutu pro každý soubor, takže např.:
- obrázek 1, čas vytvoření 15:00,
- obrázek 2, čas vytvoření 15:01,
- obrázek 3, čas vytvoření 15:02.
Mohlo by vás zajímat
Toto často vede ve světě počítačů k problémům: jak to bude s přidáním jedné sekundy k aktuálnímu času na konci roku?
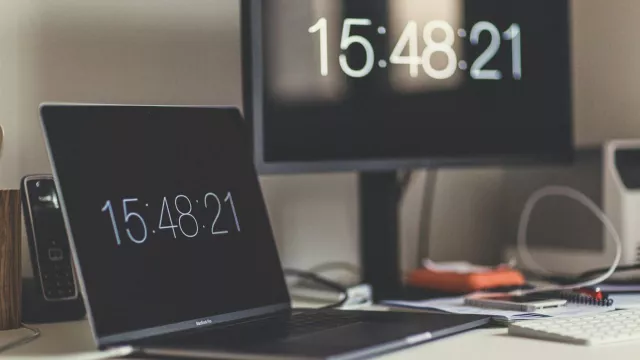
K mnoha souborům můžete také přiřadit různá data a časy, což usnadní třídění v Průzkumníku.
Pomocí tlačítka "Upřesnit" v dolní části můžete také určité soubory vyloučit z provádění změn data, velikosti souboru a dalších atributů. Chcete-li například u všech souborů, které jste vytvořili dnes, změnit datum na včerejší, změňte odpovídajícím způsobem potřebné hodnoty.
Vyhněte se problémům s tříděním: pokročilé přejmenování
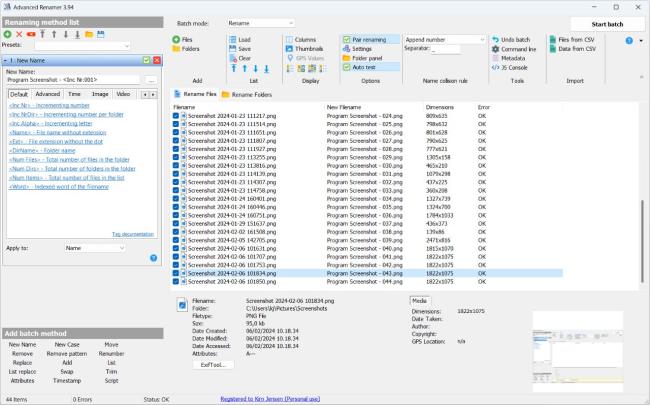
A nakonec, pokud chcete zabránit tomu, aby se třídění vašich souborů opět promíchalo, v některých případech se vyplatí nastavit jako název souboru datum, které jste právě opravili.
Pokud se atribut data změny nebo vytvoření souborů později opět přepíše, na možnosti řazení podle původního data se nic nezmění. Můžete si je chytře seřadit podle názvu souboru, kterým ale bude vámi předtím určené datum. A hned se v obsahu opět snadno zorientujete.
Mohlo by vás zajímat
Tip: bezplatný nástroj s největší databází programů – navíc vhodně nahradí Start menu ve Windows

Bezplatný nástroj Advanced Renamer vám pomůže rychle přejmenovat i tisíce souborů. Přetáhněte například všechny požadované fotografie do rozhraní programu a klikněte na "Add method | New name". Poté můžete jedním kliknutím přidat připravené značky (tagy), například pro obrázky. Pořadí:
<Img Year>-<Img Month>-<Img Day>-<Img Hour>-<Img Min>-<Img Sec>
slouží k tomu, že se datum pořízení snímku zapíše do názvu souboru s přesností na sekundu. Protože se rok zobrazí jako první, můžete později v Průzkumníku Windows snadno řadit obrázky chronologicky podle názvu.
Zdroj: Attribute Changer, Advanced Renamer






