Bylo to nedávno, kdy miliony počítačů s Windows odstavila nezdařená aktualizace CrowdStrike. Systém skončil ve smyčce modré obrazovky smrti a záchranným řešením v tu chvíli byl nouzový režim systému. Ten tu byl odjakživa a Windows spouští pouze s minimálními funkcemi, které by mohly pomoci při opravě chyb.
Jak se ale do nouzového režimu dostat? Pokud je Windows stále spuštěn, můžete rozšířené možnosti jeho startu snadno zobrazit prostřednictvím položky "Systém / Obnovení" v nabídce "Nastavení". Ještě rychlejší ale je, pokud počítač restartujete prostřednictvím nabídky tlačítka "Start" se současně stisknutou klávesou [Shift].
Pokud ale Windows zamrzne v modré obrazovce (BSOD), je to celé složitější. Normální fungování systému je pryč a na klasické postupy nereaguje. Kuriózní trik, který dokumentuje i Microsoft na svých stránkách podpory, si každopádně snadno zapamatujete. Restartujte Windows třikrát po sobě.
Restartujte třikrát pomocí síťového vypínače
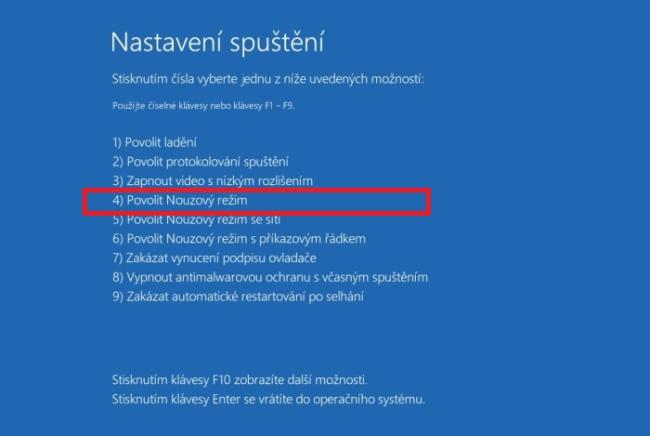
Pokud systém Windows už nelze ovládat běžným způsobem, je třeba jej třikrát restartovat. Tím se dostanete do prostředí pro obnovení systému, kde můžete pohodlně zvolit různé možnosti spuštění, včetně nouzového režimu.
Výchozím bodem je zcela vypnutý počítač. Dále proveďte následující kroky:
- Spusťte zařízení a počkejte, dokud se nezobrazí logo systému Windows nebo logo výrobce počítače.
- Jakmile se zobrazí logo, stiskněte a podržte tlačítko napájení, dokud se zařízení nevypne; tím se přeruší proces spouštění.
- Znovu zapněte zařízení a podruhé zopakujte popsaný postup s podrženým vypínačem; tím jste znovu zrušili proces spuštění a systém Windows si to bude pamatovat.
- Nyní zapněte zařízení potřetí, ale normálním způsobem, tj. bez podržení tlačítka napájení. Při tomto třetím pokusu by se měl systém Windows po dvou přerušených spuštěních spustit do režimu automatické opravy.
Mohlo by vás zajímat
Pokud si chcete pomocí jednoho z triků instalovat Windows 11, pospěšte si: přestane fungovat
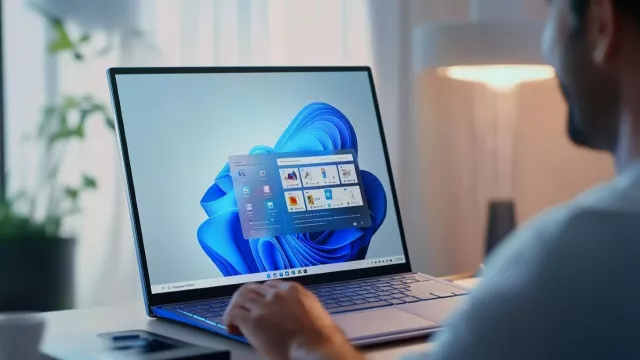
- Systém Windows zobrazí modrou obrazovku oznamující, že počítač nebyl správně spuštěn; klikněte na tlačítko "Zobrazit upřesňující možnosti opravy".
- Pokračujte přes nabídky Poradce při potížích > Upřesnit možnosti > Nastavení spouštění > Restartování.
- Pokud je váš počítač zašifrovaný, budete muset zadat obnovovací klíč. Pro případ, že používáte k přihlášení do Windows účet Microsoft, je jednou z cest získat jej online přímo od Microsoftu. V opačném případě vzpomínejte, kde jej máte uložený – možná na některém z USB flash disků, kam jste si ho nahráli během instalace.
- Systém Windows nyní zobrazí různé možnosti spuštění včetně nouzového režimu.
Zdroj: Microsoft / Podpora, My Recovery Key





