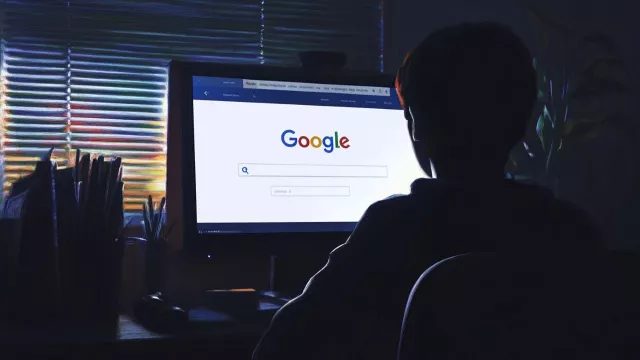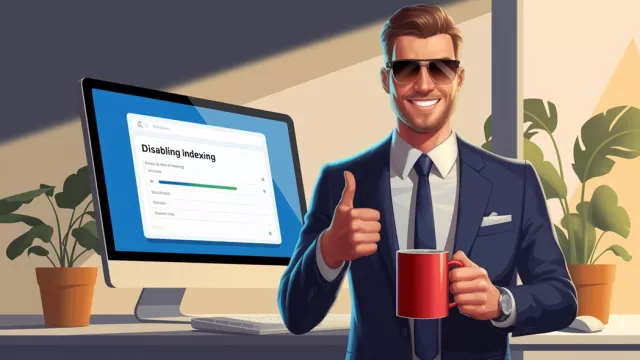Administrátorská práva jsou ve Windows 10 známou překážkou, na kterou můžete narazit při spouštění nebo instalaci programů, případně při změnách různých nastavení v systému. I když jste jako správce přihlášeni a máte i správné heslo, mnoho programů musíte výslovně jako správce spustit. Jen tak budete moci provádět činnosti, ke kterým vás poté příslušný nástroj či program pustí.
Standardní cesta, která vás napadne jako první a kterou by jistě volila i většina uživatelů, je přes nabídku Start. Zde stačí kliknout pravým tlačítkem na zvolený program, kliknout na položku "Další" a posléze "Spustit jako správce".
Mnohem rychlejší je ale použít jednoduchou kombinaci kláves, která umožňuje spouštět programy jako správce doslova vmžiku. Tento trik je užitečný zejména v případech, kdy jste zvyklí pracovat spíš s klávesnicí a Windows v maximální možné míře ovládat klávesovými zkratkami, anebo prostě často aplikace s právy správce spouštíte.
Spouštění programů ve Windows s právy správce pomocí zkratky: je to skutečně jednoduché
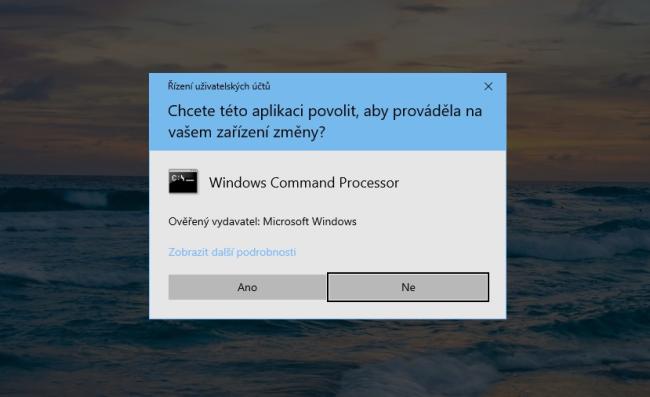
Místo kontextové nabídky, která je k dispozici pro každý program, můžete pro spuštění s právy správce postupovat mnohem rychleji. Stačí při spouštění programu (ať už klávesou Enter nebo poklepáním myší) současně podržet klávesovou kombinaci [Ctrl]+[Shift].
Klávesovou zkratku využijete i při spouštění programů prostřednictvím okna "Spustit". To vyvoláte například klávesovou kombinací [Windows]+[R]. Do textového pole "Otevřít" zadáte jméno programu, který chcete spustit jako správce, a potvrdíte kombinací [Ctrl]+[Shift]+[Enter], nikoliv pouze "Enter". Program se poté spustí hned s právy správce.
Ve Windows 10 poznáte, že zvolenou aplikaci skutečně spouštíte s právy správce, podle jednoduché reakce systému. Při tomto požadavku totiž zasáhne kontrolní mechanismus Windows, který se nazývá řízení uživatelských účtů (User Account Control). Poznáte to tak, že při spouštění programů s právy správce ještě vyskočí oznamovací okno, ve kterém budete muset ještě jednou výslovně souhlasit, že skutečně chcete dané aplikaci povolit, aby na vašem zařízení prováděla změny.
Také se můžete setkat s tím, že budete vyzváni, abyste zadali heslo odpovídající uživateli s právy administrátora. Tento potvrzovací mechanismus ale jde deaktivovat.
Jak nastavím, aby se potvrzovací okno "Řízení uživatelských účtů" nezobrazovalo?
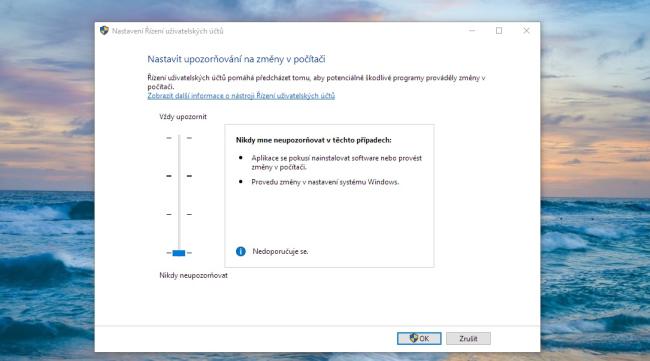
Funkce "Řízení uživatelských účtů" plní ve Windows důležitou funkci: brání programům v samostatném provádění systémových změn. Zvyšuje to bezpečnost, ale je to mezikrok, který při častém spouštění programů s právy správce může obtěžovat a zdržovat.
Pokud chcete tuto funkci vypnout, postupujte následujícím způsobem:
- stiskněte klávesovou kombinaci [Windows]+[X] a v zobrazeném přehledu zvolte položku "Systém",
- do editačního pole vlevo nahoře vložte "Řízení uživatelských účtů" a našeptávač vám nabídne "Změnit nastavení nástroje Řízení uživatelských účtů" – to potvrďte,
- chcete-li kontrolu uživatelských účtů zcela vypnout, nastavte svislý posuvník v zobrazeném okně na nejnižší úroveň,
- nakonec uložte nastavení potvrzením "OK".
Toto nastavení ale systém nedoporučuje, protože představuje bezpečnostní riziko pro váš počítač. Řízení uživatelských účtů byste proto měli vypínat pouze v případech, když to potřebujete a jen dočasně.
Zdroj: Microsoft, Pureinfotech