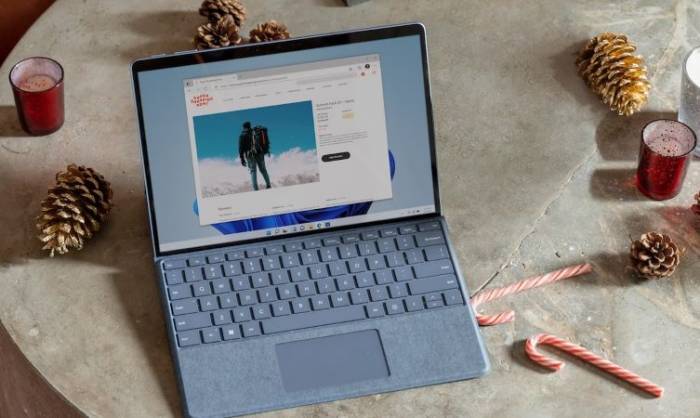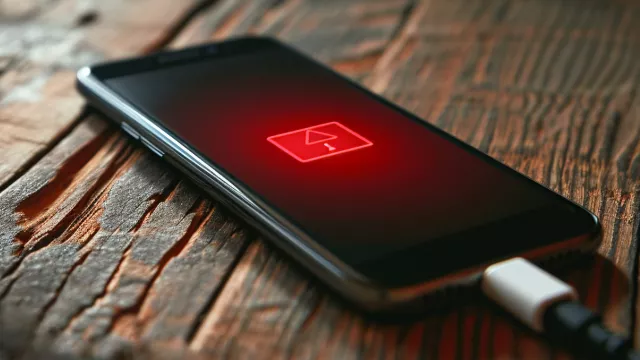Smysl pro humor vývojáři nezapřou. Jak jinak hodnotit název nové bezpečnostní funkce v Edge, který je „Super Duper Secure Mode“. Humorně znějící režim však ve skutečnosti přináší větší bezpečnost při surfování na webu. V důsledku toho ale dochází i k mírné ztrátě výkonu.
Nová funkce deaktivuje „Just in Time“ (JIT) kompilaci Javascript souborů v prohlížeči. JIT urychluje spouštění skriptů, ale obsahuje řadu zranitelností, které byly opakovaně zneužity ke kybernetickým útokům.
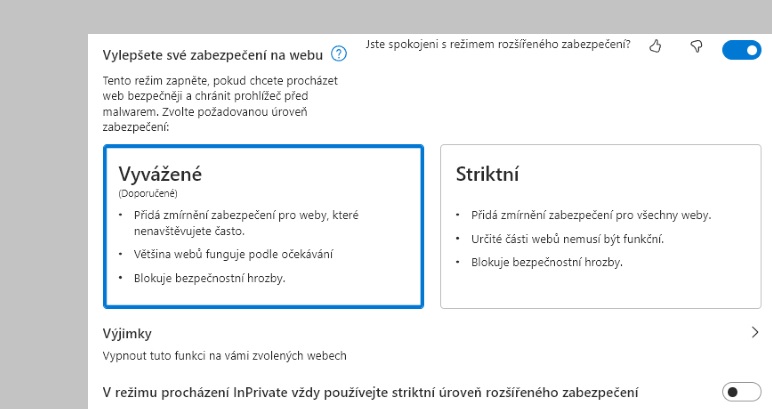
Bezpečné surfování: prohlížeč Edge nabízí několik možností zabezpečení na webu. | Zdroj: Microsoft Edge
Chcete-li JIT omezit, zadejte do adresního řádku prohlížeče „edge://settings/privacy“. Tím se dostanete přímo do nastavení zabezpečení prohlížeče Edge. Poté přejděte dolů na položku „Vylepšete své zabezpečení na webu“ a aktivujte přepínač vpravo. Poté vyberte možnost „Vyvážené“, chcete-li zakázat JIT pouze na méně často navštěvovaných webových stránkách, nebo možnost „Striktní“, chcete-li zakázat JIT obecně. Pomocí pole „Výjimky“ můžete funkci deaktivovat konkrétně pro jednotlivé stránky, kterým důvěřujete.
Jak nastavit jiný program pro surfování na webu ve Windows 11
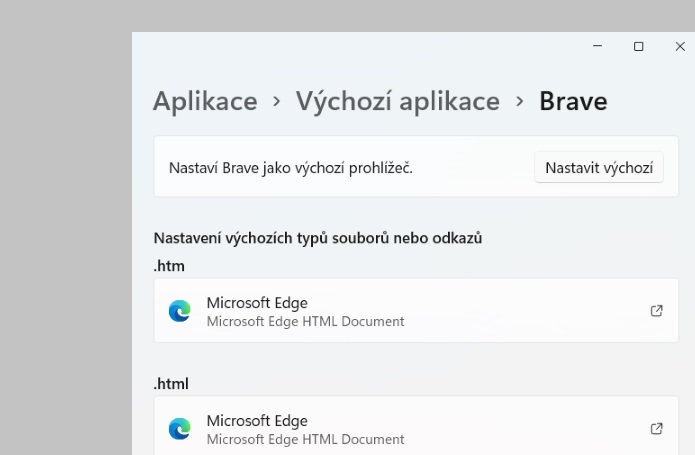
Změna výchozího prohlížeče: ve Windows můžete změnit výchozí prohlížeč pro surfování a prohlížení HTML souborů. | Zdroj: Windows 11/Nastavení
Microsoft si nemůže pomoct. S uvedením systému Windows 11 svým zákazníkům opět ztížil změnu výchozího internetového prohlížeče. Teprve po protestech Microsoft ustoupil a usnadnil změnu prohlížeče ve Windows 11. Pokud tedy dáváte přednost například prohlížečům Firefox nebo Brave a chcete je mít jako výchozí, otevřete „Nastavení | Aplikace | Výchozí aplikace“ a klikněte na požadovaný program v části „Nastavit výchozí“. V horní části nyní najdete tlačítko „Nastavit jako výchozí“.
U většiny typů souborů provedete změnu jedním kliknutím. Poté znovu projděte seznam aplikací a pro typy souborů, jako je „FTP“, klikněte na symbol se šipkou směřující vpravo nahoře a na požadovaný prohlížeč, abyste jej také nastavili jako výchozí program pro tyto formáty nebo protokoly. Microsoft poskytl speciální dialog pro soubory PDF, který má uživatelům zabránit v přechodu na jiný prohlížeč. Chcete-li to vynutit, klikněte na „Přepnout“.