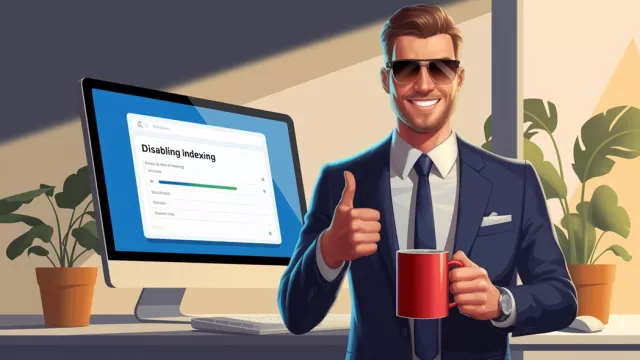Každý notebook je vybaven dotykovou plochou pro ovládání, takzvaným touchpadem. Ten vám umožní lépe přenosný počítač ovládat, nahrazuje myš a dokáže spoustu věcí. Uživatelé Windows budou možná překvapeni, co vše si jde prostřednictví touchpadu usnadnit.
Kromě základních funkcí, jakými jsou posouvání, výběr prvku a ovládání kurzoru má touchpad v přenosných počítačích se systémem Windows i další možnosti využití. Podíváme se na ty nejlepší z nich.
Funkce touchpadu: takto si výrazně zjednodušíte a zrychlíte ovládání Windows a jeho programů na laptopu

Výběr objektů: klepněte na touchpad. V případě textu například v internetovém prohlížeči či editoru dokumentů klepněte dvakrát s kurzorem umístěným například na slově, které chcete vybrat a označit.
Skrolování – posun obrazovky: položte dva prsty na touchpad a přesouvejte je v horizontálním či vertikálním směru.
Zvětšení a zmenšení okna: položte dva prsty na touchpad a oddalujte či přibližujte je k sobě v úhlopříčném směru.
Zobrazit všechna otevřená okna: přejeďte po touchpadu třemi prsty směrem nahoru.
Zobrazení panelu Centra akcí: klepněte současně čtyřmi prsty na plochu touchpadu.
Otevření funkce vyhledávání: klepněte na touchpad současně třemi prsty. Pokud máte aktivovanou asistenci Cortana, spustí se její hlasové ovládání.
Zobrazení pracovní plochy: přejeďte současně třemi prsty po touchpadu shora dolů.
Kontextová nabídka (ekvivalent pravého tlačítka myši): klepněte dvěma prsty na touchpad. Pokud není váš touchpad vybaven tlačítky zpravidla ve spodní části, můžete si klepnutím v pravém dolním rohu zobrazit i další příkazy.
Pohyb mezi otevřenými okny (spuštěnými programy): třemi prsty na touchpadu pohybujte doprava nebo doleva. Všimněte si, že pokud máte v internetovém prohlížeči otevřených více karet, můžete se tímto způsobem pohybovat i mezi nimi.
Pohyb mezi virtuálními pracovními plochami: položte čtyři prsty na touchpad a pohybujte jimi doprava a doleva.
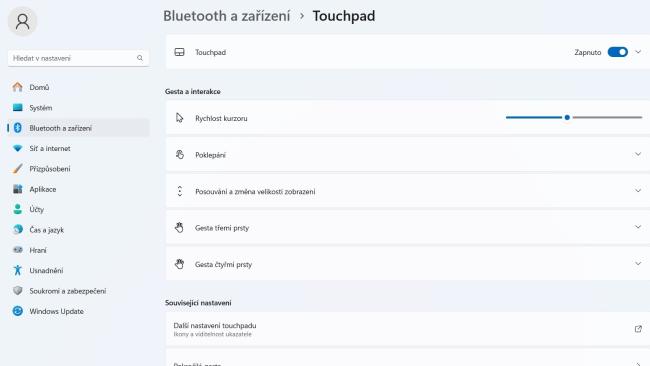
Některá gesta, zejména ta, která se provádějí třemi nebo čtyřmi prsty, lze používat pouze s přesnými touchpady. Spoustu možností pro ovládání gesty na dotykové ploše laptopu si také můžete samostatně nastavit podle vlastního uvážení. Vše potřebné najdete v "Nastavení Windows" a oblasti "Bluetooth a zařízení / Touchpad". Případně dohledáte prostřednictvím služby "Hledat" na Hlavním panelu systému.
Zdroj: Microsoft Support, ZD Net