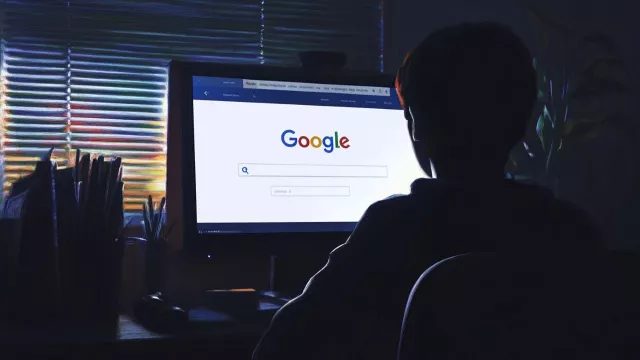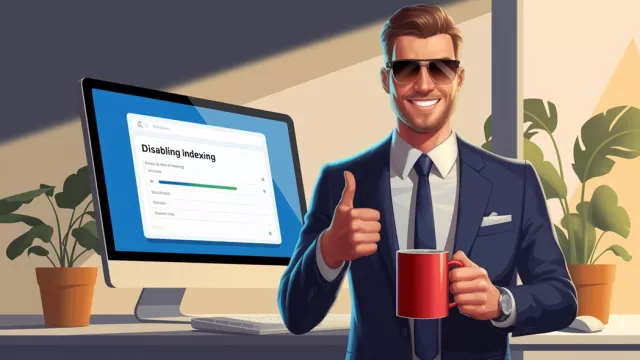Pokud ukončujete anebo přerušujete svou práci na notebooku, systémy Windows 10/11 nabízejí různé možnosti, které se liší rychlostí odezvy i mírou úspory energie a akumulátoru. Víte, jaký je ale rozdíl mezi režimem spánku a hibernací? A jak byste měli počítač úplně vypnout?
Windows 10: různé energetické režimy a rozdíl mezi nimi

Standby neboli režim spánku
Pokud notebook mezi jednotlivým používáním jednoduše zavřete (zaklapnete víko), mnoho modelů má ve výchozím stavu nastavenou automatickou aktivaci pohotovostního režimu, tedy režimu spánku. V tomto nastavení notebook spotřebovává méně energie a je okamžitě připraven k použití, jakmile to budete potřebovat a displej opět otevřete.
Pokud je akumulátor zařízení, které je v režimu spánku, už téměř vybitý, Windows se naštěstí automaticky postarají o uložení aktuálního stavu a počítač vypnou. Nemusíte se tedy obávat ztráty dat nebo rozpracované činnosti.
Tento režim je tedy vhodný především pro krátké přestávky, kdy si potřebujete jen na pár minut odskočit. V tomto nastavení jsou zpravidla vypnuty pouze pevné disky a ventilátory, ale akumulátor se přesto poměrně rychle vybije.
Hibernace
Režim hibernace je téměř totéž, co úplné vypnutí počítače, jen s tím rozdílem, že se uloží stav otevřených aplikací ve Windows, abyste mohli pokračovat v úplně stejném prostředí při opětovném zapnutí. Namísto ukládání do paměti RAM, jako v režimu spánku, se stav ukládá přímo na pevný disk, takže nehrozí, že byste o něco přišli, pokud dojde k náhlému přerušení napájení.
Důležité: spotřeba energie je v režimu hibernace nulová, což je ale vykoupeno o něco delší dobou spouštění počítače než při přechodu z režimu spánku. Tato volba je vhodná v případech, kdy se od notebooku vzdalujete na delší dobu. Například kvůli schůzce, dlouhému telefonickému hovoru nebo přestávce na oběd, a chcete šetřit kapacitu akumulátoru.
A proč tedy v těchto případech počítač rovnou nevypnout? Zaprvé, spuštění z režimu hibernace zabere méně času než spuštění počítače po úplném vypnutí. Za druhé, vše, co jste měli na počítači otevřené – například důležitý projekt s více okny – tam zůstane, jako byste ho nikdy neopustili.
Vypnutí
Energii samozřejmě ušetříte, když je zařízení zcela vypnuté. Tato možnost dává smysl vždy, pokud se nechystáte notebook používat několik hodin nebo dokonce i déle. Naopak to není moc vhodné v případech, kdy chcete zařízení opět rychle používat. Kompletní opětovné spuštění systému může trvat déle a být poměrně energeticky náročné a spotřebovávat zbytečně mnoho z kapacity akumulátoru.
Mohlo by vás zajímat
Užitečný trik alkalických baterií: Jak rychle zjistíte, zda jsou baterie plné, nebo vybité

Co se tedy stane, když zaklapnete displej
Pokud se tedy nechcete obtěžovat vypínáním tlačítkem, ale chcete, aby se váš notebook vypínal automaticky po zavření displeje, můžete si sami zvolit, do jakého režimu se má zařízení následně přepnout.

- klikněte na tlačítko »Start« a otevřete si »Ovládací panely«
- v zobrazeném okně zvolte položku »Možnosti napájení« a dále »Nastavení pro zavření víka«
- zde si můžete zvolit, co se má stát při zavření víka notebooku – zvlášť pro situaci, kdy je zařízené napájeno z baterie a kdy je napájeno z elektrické sítě. Na výběr máte z několika možností: »Neprovádět žádnou akci«, »Režim spánku«, »Režim hibernace« a »Vypnout«
- pokud se vám možnost Hibernace nezobrazuje, doplňte si ji pomocí volby »Změnit nastavení, které nyní není k dispozici«
Je už na vás, co vám více vyhovuje, aby váš notebook po zavření víka provedl. Osobně doporučujeme »Režim hibernace«, při kterém nedochází k žádnému vybíjení baterie a zároveň je přechod do stavu před zavřením poměrně rychlý.
Zdroj: Windows, časopis Chip