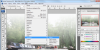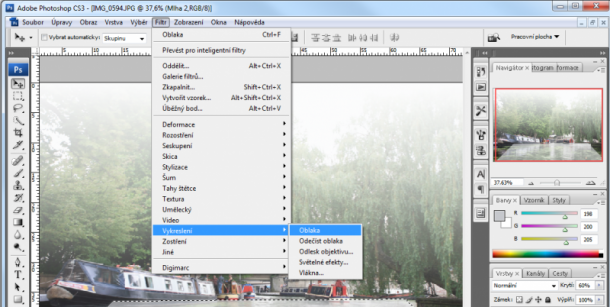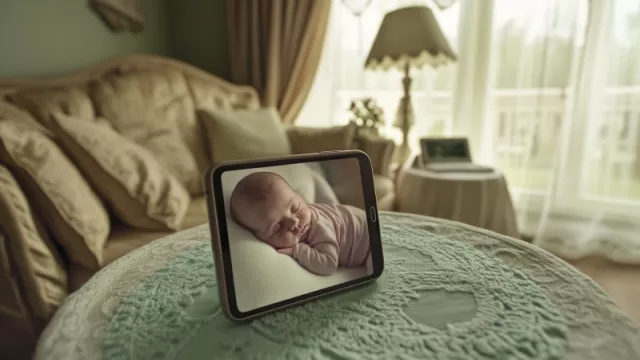Začněte takto: snímek otevřete, vytvořte novou vrstvu pomocí [Ctrl] + [Shift]+ [N] a nazvěte ji »Mlha«. Poté použijte nástroj »Přechod (G)«, který najdete v paletě nástrojů. Vyberte »Lineární přechod« a »Přechod do průhlednosti«. Poté po obrázku přejeďte myší odshora dolů. Pokud bude „mlha“ moc hustá, můžete snížit »Krytí« u vrstvy.
Mlha je ale zatím dost jednotná a nepřirozená. Abyste jí dodali větší realističnost, budete muset provést další úpravy. Pomocí [Ctrl] + [Shift]+ [N] proto vytvořte novou vrstvu »Mlha 2«. Pomocí nástroje »Obdélníkový výběr (M)« vyberte část obrázku, kam budete chtít přidat další mlhu. Nastavte jako barvu popředí šedou a jako barvu pozadí bílou. Poté přes nabídku »Filtr | Vykreslení| Oblaka« přidejte do snímku další, a to nepravidelnou mlhu, která je však zatím dost tmavá. V nabídce »Vrstva« proto vyberte »Styl vrstvy | Volby prolnutí«. Otevře se nové okno »Styl vrstvy«.
Zde si všimněte části »Prolnout když« a pohrajte si s nastavením šoupátek u »Tato vrstva«. Ovlivníte tak, jaké části vrstvy (světlé, nebo tmavé) budou vidět. Ještě snižte u této vrstvy »Krytí« cca na »80 %«. Prostorový dojem můžete ještě přidat pomocí nástroje »Úpravy | Transformovat | Perspektiva« a můžete změnit obdélníkový výběr na jiný tvar. V některých částech můžete mlhu vygumovat nástrojem »80 %«. Poté si ještě musíte trochu pohrát s krytím jednotlivých vrstev, abyste dosáhli co nejlepšího výsledku.