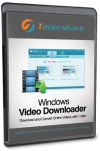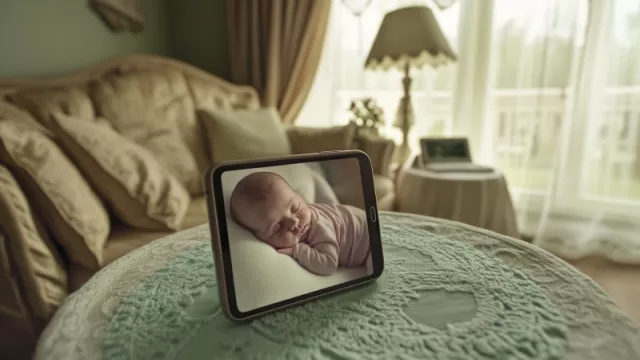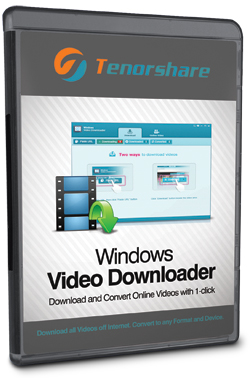 Windows Video Downloader je jednoduchý program, který vám umožní stahovat videa ze serverů jako je YouTube, Vimeo, Hulu, MTV a mnoho dalších. Stáhne vám videoobsah na váš počítač a následně jej umí převést do formátu třeba pro váš mobil. Poradí si s více než stovkou různých serverů a převádět umí do všech možných formátu. Ať už do iPhonů, Samsungů Galaxy, HTC, Lumií atd. Těžko budete hledat zařízení, se kterým byste nepochodili.
Windows Video Downloader je jednoduchý program, který vám umožní stahovat videa ze serverů jako je YouTube, Vimeo, Hulu, MTV a mnoho dalších. Stáhne vám videoobsah na váš počítač a následně jej umí převést do formátu třeba pro váš mobil. Poradí si s více než stovkou různých serverů a převádět umí do všech možných formátu. Ať už do iPhonů, Samsungů Galaxy, HTC, Lumií atd. Těžko budete hledat zařízení, se kterým byste nepochodili.
Chip pro čtenáře připravil program Windows Video Downloader, který umožňuje stahovat videa na váš počítač z nejznámějších video serverů. Po registraci vám bude sloužit bez omezení.
|
|
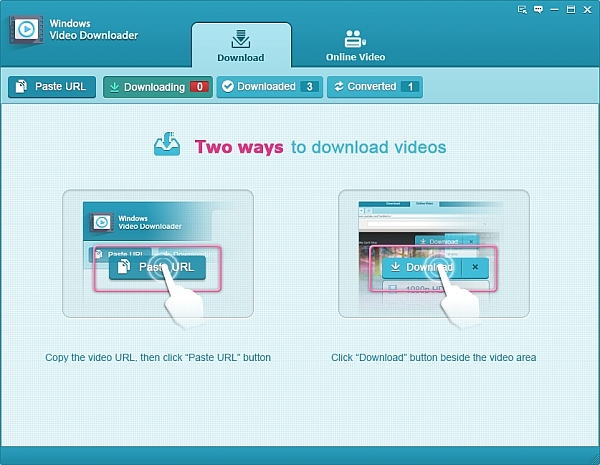
Prostředí: Grafika a jednoduchost ovládání potěší – angličtina pak není vůbec překážkou.
Určitě vás někdy napadlo, že by bylo fajn si stáhnout video z YouTube a zamrzelo vás, že sám YouTube tuto možnost nenabízí. Nicméně existuje spousta on-line či off-line aplikací, které více či méně úspěšně tento problém řeší. Windows Video Downloader je jedním z nich. Stahovat videa z videoserverů pomocí tohoto programu je možné dvěma způsoby. První z nich je jednodušší, ale vyžaduje, abyste měli už přímý odkaz na video zkopírovaný ve schránce Windows (CTRL + C). Potom stačí kliknout v prostředí programu na »Paste URL« a mělo by se zahájit stahování. Pokud se nezahájí, zkontrolujte, jestli je odkaz skutečně přímo na video a ne na playlist (video na YT má odkaz např. http://www.youtube.com/watch?v=iccscUFY860, v případě playlistu je pak URL odkaz doplněn o "&list=XYZ…“), a zkontrolujte také, jestli není video soukromé a přístupné jen po přihlášení. Druhý způsob je otevřít prohlížeč přímo v programu pod záložkou »Online Video« a najít si videa přímo tam. Nicméně při testování tohoto způsobu jsme zaznamenali problémy s Flashí a videa nešla stáhnout, možná ale budete mít víc štěstí.

Stahování: Videa se automaticky stahují v nejvyšší možné kvalitě.
Stahování a konverze
Po kliknutí na Paste URL je třeba ještě potvrdit místo, kam se má soubor uložit. Potom začne stahování a video se přesune do záložky »Downloading«. Úspěšně stažená videa se přesunou do další záložky v pořadí – »Downloaded«. Nyní je možné video zkonvertovat pro libovolný přístroj. Před zahájením konverze si můžete v záložce Downloaded kliknutím na „T“ změnit název videa, který byl převzat z YouTube, potom už nic nebrání kliknutí na »Convert«.

Konverze: Převod videí je velmi dobře vyřešen. Můžete vybírat jak samotné formáty, tak přístroje, na kterých plánujete obsah přehrávat.
Teď přijde ke slovu velmi dobře zpracované dělení na to, jestli chcete zpracovat celé video, nebo jen audio stopu a do jakého formátu se má převést, případně pro jaký přístroj je video určeno. V první záložce »Favourites« najdete přístroje, kterým jste udělili hvězdičku. Druhá záložka znamená dělení podle funkce – Video, Audio, HD video, nebo video určené pro web. No a poslední záložka »Device« nevyžaduje znalost formátu, který chcete, ale zkrátka si vyberete přístroj, na němž budete potom video přehrávat. Je zde mnoho možností od Applu, přes LG, Nexus, Samsung, Surface, Lumia…
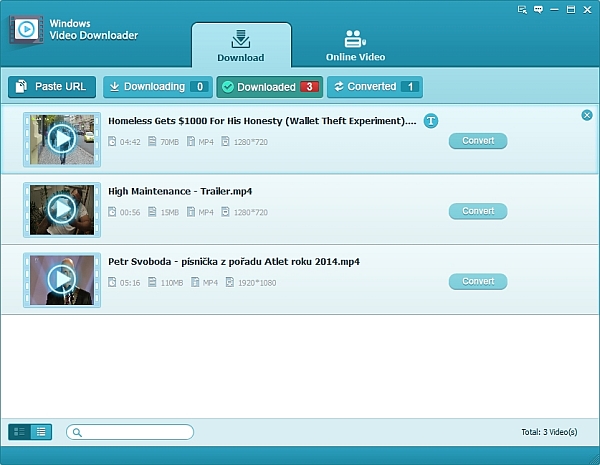
Velké soubory: Vzhledem k maximální kvalitě stahovaného obsahu mějte na paměti, že vám složka s videi může velmi rychle narůst klidně do desítek gigabajtů.
Něco umí, něco ne
Windows Video Dowlnoader nabízí v porovnání s konkurencí nadstandardní konverzi videí a to ve slušivém kabátu s intuitivním ovládáním. Ovšem neporadí si s novými playlisty od YouTube.

Přehrávač: Po kliknutí na náhled jakéhokoliv videa v prostředí programu se automaticky spustí zabudovaný přehrávač.
V případě softwaru, který jen zprostředkovává kanál pro stahování videí, ale sám je nespravuje, je třeba mít na paměti to, že je to velmi náchylné k jakýmkoliv změnám na straně provozovatelů. Může se z hodiny na hodinu stát, že nepůjdou stahovat videa, se kterými nikdy před tím nebyl žádný problém.