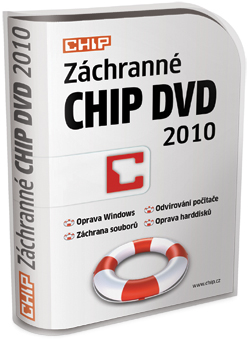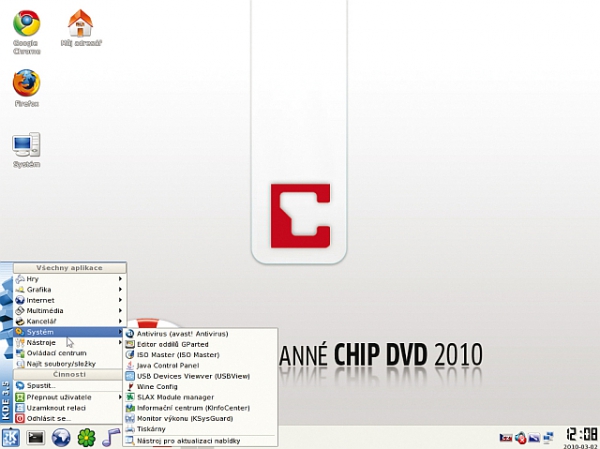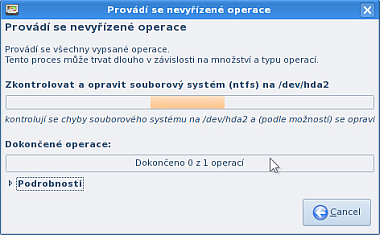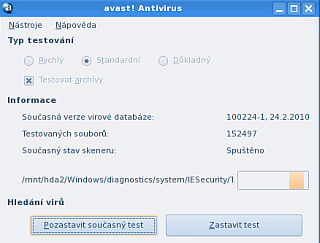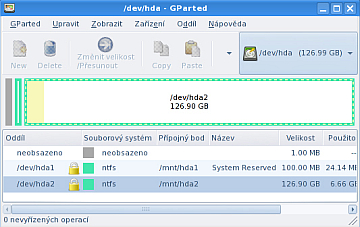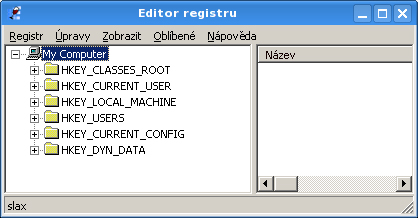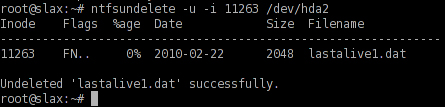Záchranných systémů je celá řada. Jenže ve chvíli, kdy už počítač nestartuje, je pozdě si vyčítat, že jste měli mít záchranný systém dávno vytvořený. V Chipu jsme záchranné DVD vytvořili za vás. Až budete v koncích, vzpomeňte si na Chip DVD 4/10, kde je pro vás připraven funkční live systém. Stačí vložit DVD do mechaniky a spustit z něj počítač.
Záchranné Chip DVD vám pomůže se základními problémy, na které můžete při práci ve Windows narazit: odviruje počítač, opraví chyby na disku, obnoví registry. Pokud by se nepodařilo Windows obnovit, pomůže vám provést zálohu důležitých souborů, o které byste neměli přijít.
Plná verze Záchranného Chip DVD 2010 neobsahuje žádné funkční nebo časové omezení. Samotné Chip DVD 4/10 je bootovatelné, tzn. že jej stačí vložit do mechaniky, restartovat počítač, nabootovat z CD/DVD a Záchranné Chip DVD 2010 naběhne. Na žádosti čtenářů najdete na tomto DVD navíc i ISO obraz disku pro jeho vypálení na nové DVD.
|
|
Záchrana souborů
Nejste-li si jisti, co přesně se se systémem stalo, doporučujeme provést zálohu důležitých dokumentů a souborů. Na ploše dvojitě klikněte na ikonu »Systém« a pak zvolte »Úložná zařízení«. Zobrazí se seznam pevných disků, které máte v počítači. Práce se soubory je stejná jako ve Windows. Jednoduše je zkopírujete a přenesete třeba na USB disk. Také je můžete vypálit na DVD nebo uložit na místo v síti. Vše je pro Záchranný systém maličkostí.
Reset hesla ve Windows
Také už se vám stalo, že jste zapomněli své administrátorské heslo pro Windows? Jeho smazání naštěstí není žádný problém. Platí to však pouze pro Windows 2000, XP a Vista. Windows 7 jsou již bezpečnější a zde heslo jen tak nesmažete.
Nejprve je třeba, abyste partition se systémem měli připojenu pro čtení i zápis. Jak se to dělá, to najdete v samostatném boxu.
Nyní spusťte konzoli (ikona napravo od tlačítka »K«) a zadejte příkaz
cd /mnt/hda2/Windows/system32/config
HDA2 je disk se systémem Windows. Pokud máte Windows nainstalovaná v jiné složce (např. WinXP), příkaz zaměňte. Nemůžete-li se do daného adresáře dostat, použijte příkaz »ls« pro výpis obsahu adresáře, případně klávesu [Tab] pro automatické doplnění názvu. Jakmile budete ve správném adresáři, zadejte příkaz chntps -l sam system security
Nyní se vypíše seznam účtů, které jsou ve Windows. Pro smazání hesla použijte příkaz chntpw -u Petr Novak sam system
Program bude mít ještě několik dotazů. Zeptá se, zda chcete deaktivovat SYSKEY. Na klávesnici stiskněte [n]. V opačném případě by došlo k vyresetování hesel u všech účtů v počítači, ale také by se mohly účty poškodit. V dalším kroku vás program vyzve k zadání nového hesla. Zvolte »*«, tím je heslo zcela zrušeno, a Windows po vás žádné heslo chtít nebudou. Program bude ještě chtít potvrdit změny, proto stiskněte klávesu [y], a pro uložení změn opět stiskněte klávesu [y]. Tím je resetování hesla ve Windows dokončeno.
Testování sítě
Nechce se otevřít webová stránka? Pokud je připojení k internetu v provozu, ale web se nechce načíst, může za to s největší pravděpodobností chyba DNS serveru. Ten převádí doménové jméno na IP adresu. Pro otestování stačí zadat do prohlížeče místo obvyklého www.seznam.cz jen 77.75.76.3. Pokud se však ani poté stránka nezobrazí, chyba bude jinde než v DNS.
Můžete vyzkoušet, zda s vámi komunikuje váš domácí router. Spusťte konzoli a zadejte příkaz ping a IP adresu vašeho routeru. Pokud nedostanete žádnou odpověď, znamená to, že počítač není k routeru připojen. Jestliže odpověď dostanete, je třeba hledat chybu u připojení.
Součástí systému je i nástroj hping2, který je určen k podrobnějšímu testování sítě. Jeho možnosti zjistíte zadáním příkazu hping2 --help. Jeho pomocí můžete poslat paket nejen jako ICMP, ale i jako UDP nebo TCP. Také je možné si hrát s velikostí paketu – třeba lze zakázat jeho dělení nebo vyzkoušet MTU. Hping2 zkrátka nabídne vše, co budete pro testování sítě potřebovat.
Se zjištěním, které počítače jsou s vámi připojeny do sítě, vám pomůže nástroj nbtscan. Zkontroluje zadaný rozsah IP adres, zjistí, jaké počítače jsou připojeny do sítě a jaké je jejich jméno, a také vypíše MAC adresu. Pro spuštění otevřete konzoli a zadejte příkaz
nbtscan 192.168.1.1-254
Tento příkaz otestuje všechny IP adresy z rozsahu 192.168.1.1 až 192.168.1.254. Příkazy lze zadávat i složitějším způsobem, třeba pomocí masky, což se hodí u velkých sítí. Podrobnosti získáte po zadání příkazu nbtscan --help.
Nalezení a odstranění virů
Viry jsou velmi zákeřné – dokážou se v systému skrýt tak, aby je antivirový nástroj nenašel, nebo dokonce přímo napadnou váš antivir, aby nebyly odhaleny. Při kontrole ze záchranného disku se však virům vysmějete: jsou na disku zcela nechráněné a pro antivirový program viditelné. Zatímco ve Windows se dokážou skrývat a bránit se proti smazání, v tomto systému jsou viry bezzubé. Stačí je najít a odstranit.
Pro vyhledání virů použijte nástroj Avast! – zvolte »K | Systém | Antivirus (avast! Antivirus)«. Otevře se okno aplikace. Ze všeho nejdříve klikněte na tlačítko »Aktualizovat databázi«. Tím se z internetu stáhnou nejnovější signatury virů. V okně vyberte oblast, která se má testovat. Pokud máte tip na konkrétní soubor, zvolte »Vybrané adresáře« a ukažte na složky, které se mají otestovat. Chcete-li provést kontrolu celého disku, zvolte »Celý systém« a klikněte na »Spustit test«.
Upozornění: Budete-li chtít viry také odstranit, je třeba připojit disk pro čtení i zápis.
NTFS: Pro čtení i zápis
Po spuštění systém připojí všechny disky, včetně těch, které používají souborový systém NTFS Windows. Tyto disky jsou však připojeny jen pro čtení, aby na nich nemohlo dojít ke změně. Jsou však situace, kdy je třeba obsah disku změnit: při odvirování, úpravě registru nebo mazání souboru. Proto je třeba disk připojit nejen pro čtení, ale i pro zápis.
Zvolte proto »K | Systém | Editor oddílů GParted«. Zobrazí se seznam disků a partition (oddílů), které jsou na disku. Klikněte pravým tlačítkem myši na ten oddíl, ke kterému chcete mít také právo zapisovat, a zvolte »Odpojit«. Nyní klikněte na ikonu »Console«, která se nachází napravo od tlačítka »K«. Zadejte příkaz ntfs-3g -o rw /dev/hda2 /mnt/hda2
HDA2 nahraďte číslem, které se u partition zobrazuje ve sloupci »Oddíl«. Může se jednat např. o HDA1 nebo HDA4, podle toho, jaké pořadí má daná partition na pevném disku. Po provedení příkazu bude připojená partition k dispozici nejen pro čtení, ale také pro ukládání souborů.
Práce s disky
Záchranný systém můžete používat také pro operace, které se ve Windows neprovádějí příliš komfortně, jako je třeba úprava disků a partition. Důvod: Pokud Windows z pevného disku startují, nemohou na něm provádět mnoho úprav. Jelikož náš systém startuje z DVD, máte k pevným diskům neomezený přístup.
Pro práci s disky má systém k dispozici nástroj GParted. Najdete jej po kliknutí na »K | Systém | Editor oddílů«. Po spuštění uvidíte okno se seznamem pevných disků a také oddílů, na které jsou rozdělené. V Linuxu vidíte jednotlivé partition ve složce /dev. Označují se pak jako hda s postupně rostoucím číslem. Pokud máte disk rozdělený na dvě partition, budete mít disky hda1 a hda2. Tímto způsobem se však k diskům nepřistupuje. Je to jen označení, že disk je hardwarově přítomen. Aby byl disk a jeho obsah přístupný, musí se do systému tzv. přimontovat. Výhodou záchranného systému je, že všechny disky jsou již přimountované. Jednotlivé partition jsou pak v adresáři /mnt. V tomto adresáři potom najdete jednotlivé hda partition.
To, zda je disk přimountovaný, vidíte přímo v aplikaci GParted ve sloupci Přípojný bod. Abyste mohli s diskem, nebo přesněji s partition pracovat, je třeba, aby byla partition od systému odpojená. Proto na vybranou partition klikněte pravým tlačítkem myši a zvolte »Odpojit«. Pak je možné s partition neomezeně pracovat – můžete ji smazat, přesunout, měnit její velikost, naformátovat, nastavit příznaky (bootovací, skrytá,…) a také zkontrolovat. Právě to je funkce, která může vrátit do hry vaše nefunkční Windows. Pro kontrolu je tedy třeba mít odpojený diskový oddíl. Klikněte na něj pravým tlačítkem myši a zvolte »Zkontrolovat«. Poté klikněte na ikonu »Apply«. Pokud souborový systém obsahuje nějaké chyby, nástroj je najde a pokusí se je opravit.
Obnova smazaných souborů
Záchranný systém se skvěle hodí i pro obnovu smazaných souborů. Výhodou je především to, že obnova je velmi rychlá – nepotřebujete k ní žádný speciální nástroj, vystačíte si s konzolí. Upozornění: Pro obnovu je třeba, aby příslušná partition nebyla do systému přimountovaná.
Spusťte konzoli a zadejte příkaz ntfsundelete -s -p 100 /dev/hda2
Tím dojde k proskenování partition označené jako hda2. Parametr -p 100 zajistí, že ve výpisu budou zobrazeny jen ty soubory, které bude možné stoprocentně obnovit. Obnovovat více poškozené soubory většinou nemá smysl, jelikož stejně budou pro aplikace nečitelné. Zobrazí se výpis s nalezenými soubory, které je možné obnovit. V pravém sloupci uvidíte název souboru, jak jej znáte z Windows. Pro další obnovení je však klíčové číslo, které se nachází hned v prvním sloupci. Je to tzv. Inode a jedná se o unikátní identifikátor souboru. Poznačte si Inode toho souboru, který budete chtít obnovit, a zadejte příkaz ntfsundelete -u -i xxxxx /dev/hda2
Místo xxxxx zadejte Inode smazaného souboru. Soubor bude obnoven na místo, ze kterého byl smazán.
Pokud máte více smazaných souborů, přišli jste o celou partition nebo se jednoduše chcete spolehnout na profesionální program s průvodcem, sáhněte po nástroji photorec. Spusťte konzoli a zadejte příkaz photorec
Spustí se nástroj, který si poradí prakticky s jakoukoliv ztrátou dat. Je-li možné data fyzicky ještě obnovit, tento nástroj to zvládne. Ačkoliv vypadá grafické prostředí velmi spartánsky, ovládání je relativně jednoduché. Průvodce vás krok za krokem vede procesem analýzy problému a obnovením ztracených dat.
Ideální je samozřejmě stav, kdy program nebudete vůbec potřebovat. Na Chip DVD najdete plnou verzi nástroje Acronis True Image 11 Home, který dokáže zazálohovat celý disk včetně operačního systému. V případě havárie se tak nemusíte strachovat, zda se vám podaří obnovit dokumenty, soubory nebo celý systém. Jednoduše vezmete obraz zazálohovaného disku a ten obnovíte. Systém nemusí být funkční – pomocí Acronisu je možné vytvořit záchranný disk, ze kterého je možné záchranu dat provést. Záchranný disk Acronisu není zdaleka tak univerzální jako záchranné Chip DVD, na druhou stranu se jedná o specializovaný nástroj pro zálohování a záchranu dat.
Obnova registru Windows
Registr Windows je nejnebezpečnější součástí systému. Jedná se o jednu z nejcitlivějších částí systému a stojí na ní výkon i stabilita Windows. Pokud jsou registry poškozené, může to dojít až tak daleko, že systém nebude funkční a nenastartuje se. Proto je čas od času dobré vytvořit zálohu registru. Tu můžete mít uloženu na disku a v případě, že se Windows nebudou chtít spustit, ji můžete ze záchranného systému obnovit.
Pro vytvoření zálohy nejprve ve Windows otevřete editor registru. Zvolte »Start | Spustit« a zadejte příkaz »regedit«. Otevře se editor registru. Zde vyberte položku »Počítač« a zvolte »Soubor | Exportovat«. Pak soubor s registry uložte na pevný disk.
Pokud se později stane, že systém nenastartuje, třeba vinou toho, že jste použili nějaký „čistič“ registrů, stačí se k původnímu registru vrátit.
Nabootujte počítač z Chip DVD, spusťte konzoli a zadejte příkaz wine regedit
Wine je nástroj, který umožňuje spouštět v Linuxu aplikace pro Windows, a editor registrů není výjimkou. Spustí se prakticky ve stejné formě jako ve Windows. Poté zvolte »Registr | Importovat soubor registru« a vyberte uloženou zálohu.
Pomocí nástroje Wine je možné spouštět i další programy, které jste zvyklí spouštět ve Windows. Měli byste se v konzoli dostat do adresáře, kde je spustitelný EXE soubor, a zde zadat příkaz »wine název souboru«.
Žádný důvod k obavám z příkazového řádku
Záchranné Chip DVD je postaveno na Linuxu, a to je systém, který
dlouhou dobu fungoval bez grafického rozhraní. Nebyl totiž určen pro
běžné uživatele, ale hlavně pro administrátory, a byl to systém, který
většinou běžel na serverech, kde žádná grafika nebyla potřeba.
Náš
systém používá jedno z nejrozšířenějších grafických rozhraní KDE 3.5,
což je prakticky jen grafická nadstavba systému. Nic to však nemění na
tom, že řadu nástrojů je stále nutné ovládat z příkazového řádku. To, že
je to pomalé, značně nekomfortní a složité, je jasné téměř každému –
kromě vyznavačů Linuxu, kteří ovládání pomocí příkazového řádku považují
za výhodu (neberme jim to).
Díky dlouhé tradici je možné některé
programy ovládat výhradně z příkazového řádku.
PRÁCE S ADRESÁŘI:
Kdo zná práci s operačním systémem DOS, pro toho nebude příkazový řádek
ničím zvláštním. Pro vypsání souborů a adresářů v aktuálním umístění
slouží příkaz »ls«. Dělá to samé, co v systému DOS dělal příkaz »dir«.
Pro změnu adresáře slouží příkaz »cd«. Příkazem »cd adresář« se
dostanete do daného adresáře. Příkazem »cd ..« se pak posunete v
adresářové struktuře nahoru.
Čas zkracuje klávesa [Tab] na vaší
klávesnici. Příklad: Pokud se chcete dostat do adresáře Desktop, což je
plocha systému, stačí zadat »cd Des« a stisknout klávesu [Tab]. Do
příkazového řádku se připíše celý název adresáře.
ZADÁVÁNÍ
PŘÍKAZŮ: Klávesa [Tab] poslouží i v případě, že si nemůžete přesně
vzpomenout na název příkazu. Chcete použít příkaz »ntfsundelete«, ale
přesně si jej nepamatujete. Stačí tak zadat »ntfs«, stisknout klávesu
[Tab], a vypíše se seznam všech příkazů, které začínají slovem ntfs.
NÁPOVĚDA
POMŮŽE: Velkou výhodou Linuxu je, že všechny příkazy mají vytvořenu
přesnou a funkční nápovědu. Pokud nevíte, jak se s nějakým příkazem
pracuje, stačí zadat jeho jméno a připsat za něj » -h«. Tím se vypíše
jednoduchá nápověda, která vysvětluje ovládání nástroje nebo programu. U
složitějších příkazů je dokonce k dispozici praktická ukázka, jak
správně příkaz zapsat.
Komfortnější a rozsáhlejší formou nápovědy je
tzv. manuál, který je také u všech nástrojů velmi dobře připravený.
Spustíte jej příkazem »man název nástroje«. Stačí tedy zadat například
»man ntfsundelete«, a zobrazí se manuál k tomuto nástroji.
Uveřejněno na Chip DVD 4/10.