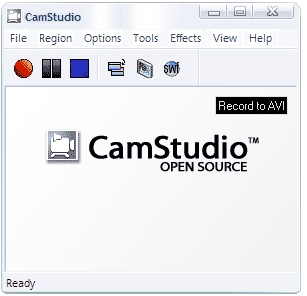Podobně jako při pořizování obyčejných screenshotů lze pomocí vhodného programu zaznamenat také kompletní obrazovkové postupy v podobě videa. Vhodným freewarovým nástrojem je CamStudio, které si můžete zkopírovat z adresy http://camstudio.org/. Umí dokonce vytvářet Flash videa, která pak můžete vystavit na různých videoplatformách, jako je YouTube.
INSTALACE NÁSTROJE: Rozbalte ZIP archiv a spusťte v něm obsažený program. Po několika krocích je nástroj připraven k použití. Řízení záznamu obstarávají jako u správného záznamníku tlačítka pro záznam, pauzu a stop. Předem je ale třeba vykonat několik základních nastavení.
NASTAVENÍ: Nabídka »Region« určuje oblast obrazovky, která bude sledována. »Full Screen« nafilmuje kompletní obrazovku. Chcete-li snímat jen určitý úsek obrazovky, zvolte »Region«. Pak můžete při spuštění záznamu ukazatelem myši vymezit pravoúhlou oblast. Otevřete »Options | Program Options | Minimize program on start recording«, aby se okno programu neobjevilo na videu spolu se sledovanými objekty. Prostřednictvím »Options | Program Options | Temporary directory for recording« založte volbou »User specified directory« ještě adresář, do něhož si bude CamStudio během záznamu ukládat videodata. K tomuto účelu se nejlépe hodí jiná jednotka než systémová. Zabráníte tím totiž tomu, aby surová videodata zabírala dostupný paměťový prostor a zpomalovala tak systém.
K ovládání slouží klávesy [F8] pro záznam/pauzu a [F9] pro ukončení záznamu. Prostřednictvím »Options | Keyboard Shortcuts« lze definovat i jiná přiřazení kláves, zejména pokud by jinak byly rušeny jiné postupy. Pod »Options | Video Options« můžete přizpůsobit datovou kompresi a snímkovou frekvenci. Standardně přednastavená hodnota 200 snímků za sekundu je pro mnoho aplikací příliš vysoká. Posuvným regulátorem »Time Lapse« frekvenci snížíte a ušetříte tím trochu paměti. Hodnota kolem 50 stačí pro netrhavou reprodukci prakticky vždy. Jakmile je aktivován »Auto
Adjust«, nástroj zároveň přizpůsobí hodnotu »Playback Rate«. Zhruba od středu řízené oblasti začíná časosběrný režim. To znamená, že nástroj zaznamenává snímky s velkými odstupy, ty pak ale s fixní frekvencí 20 snímků za sekundu sestavuje a ukládá. Reprodukce se pak zdá silně zrychlená. Volby potvrďte tlačítkem »OK«. Jsou možná i další nastavení pro zobrazení kurzoru a zvuk.
TVORBA FLASH VIDEA: Po záznamu konvertuje CamStudio surová data do formátu AVI video. Chcete-li z něj pořídit Flash video, otevřete »Tools | SWF-Producer« a poté AVI soubor. Pak zvolte »File | Convert to SWF« a podle potřeby v dalším kroku stanovte ještě potřebné parametry, jako snímkovou frekvenci. Kliknutí na »OK« konečně zahájí konverzi.

Namísto rozvleklého popisování řešení různých úloh byste chtěli celý postup znázornit videem. Rádi byste proto věděli, jak můžete něco podobného zařídit nebo přímo zachytit z obrazovky.
Máte k článku připomínku? Napište nám
Mohlo by se vám líbit


6 foto

video


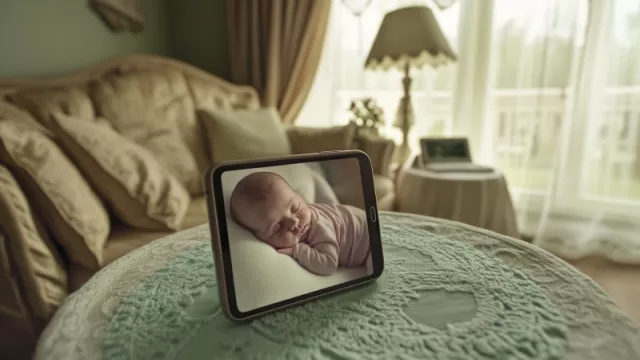
doporučujeme
Novinky
- Používáte WhatsApp? Tuhle funkci si zapněte, jinak můžete mít problém
- Máte stále Windows 10? Tak to vás čeká velmi nepříjemné překvapení
- Uživatelé WhatsAppu, už vám také někdo volal ze zahraničí? Buďte na to opatrní, testují si vás podvodníci
- Také jste podlehli kouzlu fitness náramků? Jaká jsou jejich rizika, která mnozí podceňují
Testy a žebříčky
bezpečnost
- Dostala "deset z deseti": pozor na novou bezpečnostní chybu Windows – může vám způsobit vážné problémy
- Máte doma tuto televizi? Ve velkém nebezpečí může být až 92 000 domácností
- Falešné aplikace z Google Play: pozor, možná je máte v telefonu i vy
- Nevídaný podvod na Messengeru: dejte si pozor, když vám přijde takováhle zpráva