Pokud jste doposud vlastnili notebook se staršími systémy Windows 10 nebo jste snad vlastnili ještě starší počítač s Windows 7 nebo 8, může pro vás být nepříjemným překvapením, že se již na začátku instalace nového systému musíte připojit k internetu a přihlásit se k účtu Microsoft.
Pokud jste si tedy pořídili nový notebook a rozhodli jste si jej nadělit pod stromeček někde na chatě s omezeným nebo žádným přístupem k internetu, instalace Windows 11 může vypadat jako nepřekonatelný problém. Bez přihlášení k účtu Microsoft, a tedy bez přístupu k internetu ji nedokončíte. A to nemluvíme o tom, že nový notebook ještě kontroluje a případně stahuje poměrně objemné aktualizace.
Naštěstí ale existuje celkem jednoduchý způsob, jak nepříjemnost s povinným přihlášením k účtu a k internetu obejít. Stačí se řídit naším rychlým návodem a ve vhodný okamžik stisknout jednu klávesovou zkratku a zadat pár znaků do příkazového řádku.
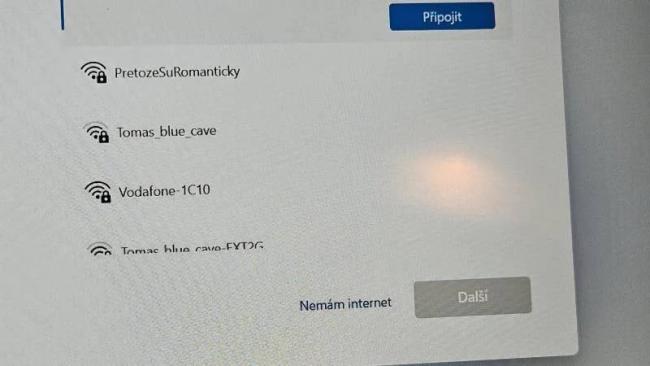
Po zapnutí nového notebooku počkejte, až se na obrazovce objeví možnost volby jazyka instalace, země a typu klávesnice. V tomto okamžiku stačí stisknout klávesovou zkratku Shift a F10. Objeví se černé okno s příkazovým řádkem, do kterého ťuknete myší a napíšete příkaz „oobe\bypassnro“.
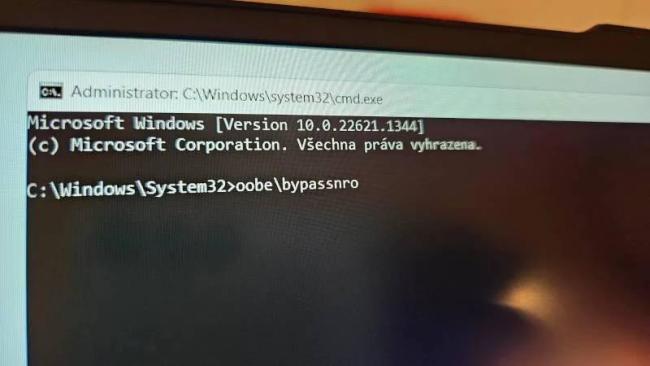
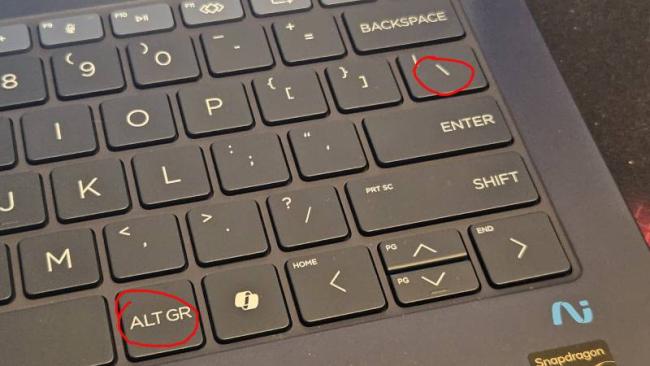
Pokud byste měli problém zmíněný příkaz na klávesnici notebooku zadat, zpětné lomítko najdete buď hned vedle levého Shiftu, nebo jej lze napsat kombinací kláves Alt GR a klávesy s vyznačeným zpětným lomítkem.
Počítač nahlásí, že si ještě chvíli musí něco zařídit, pak se restartuje a v okně s výběrem Wi-Fi připojení se vám objeví vytoužená možnost „Nemám internet“ (v anglické verzi Windows “I don't have internet”). Klikněte na ní a pak vyberte možnost „Pokračovat s omezenou instalací“.
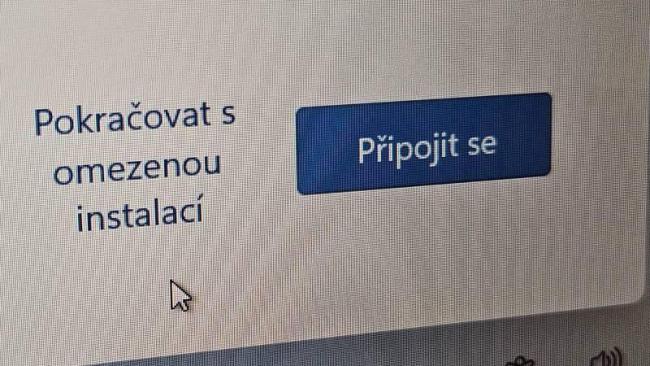
Poté počítač bez odmlouvání nainstaluje verzi Windows, kterou má uloženu od výrobce. Nebude po vás vyžadovat ani přihlášení k účtu Microsoft. Nebudete možná mít nejnovější aktualizace, ale to počká, až se zase vrátíte z Vánoc domů a budete v dosahu solidní Wi-Fi.






