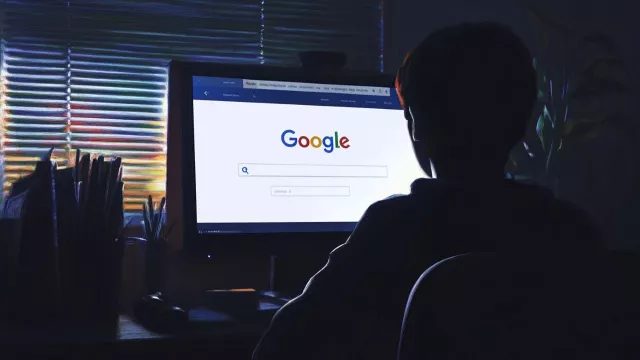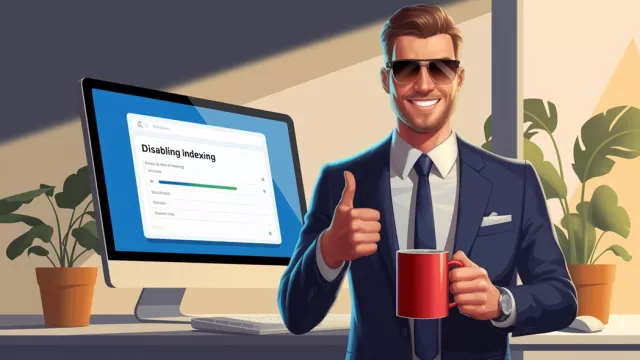Nástroj Process Monitor je samozřejmě dobře známý profesionálům, kteří často pracují se systémem Windows. Do širšího povědomí uživatelů se ale bezplatný analytický nástroj, který je součástí sady Sysinternals, prozatím nedostal. A to je škoda.
Důvodem může být jeho způsob ovládání. Samotný program je velmi kompaktní, soubor ke stažení má pouhých 3,5 MB a obsahuje verze pro 32 i 64bitové systémy.
Nástroj ani nemusíte instalovat, stačí spustit příslušný EXE soubor. Pak se ale připravte na to, že prostředí programu působí poněkud nepřehledně.
Mohlo by vás zajímat
Tip: znáte tuto tajnou zkratku pro Windows 10? Pomůže snadno spustit program s právy admina

V anglickém rozhraní se okamžitě zobrazí velmi rozsáhlý seznam položek, z nichž některé vám budou povědomé, například "Explorer.exe". Jiné názvy, jako třeba "svchost.exe" nebo "dwm.exe", mnoha uživatelům pravděpodobně zpočátku nic neřeknou.
Záplavou informací se ale rozhodně nenechte odradit. Process Monitor má ve své výbavě praktické filtry, pomocí kterých bude zobrazení hned přehlednější.
Co vlastně nástroj Process Monitor dokáže?
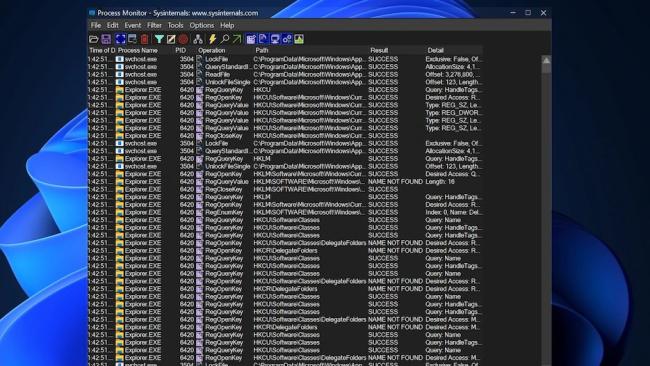
Process Monitor je nástroj pro monitorování v reálném čase. Zaznamenává všechny běžící procesy v systému Windows. Jedná se především o činnosti týkající se souborového systému, registru a procesů nebo vláken, respektive spuštěných programů a služeb.
Znalci systému Windows si možná ještě vzpomenou na dva starší nástroje od Sysinternals: Filemon a Regmon. Ty rovněž monitorují přístup k souborovému systému a registru. Process Monitor kombinuje funkce těchto dvou nástrojů pod jednou kapotou a navrch přidává možnosti filtrování.
Po spuštění programu se zobrazí dlouhý seznam zaznamenaných akcí, které jsou přehledně seřazeny podle času. Kromě názvů procesů se zobrazuje také ID procesu, operace, přístupová cesta, výsledek provedení a krátký popis.
Process Monitor zaznamenává všechny akce, což vyžaduje mnoho zdrojů. Zaznamenávání akcí můžete zastavit klávesovou kombinací [CTRL]+[E]. Chcete-li získat představu o tom, kolik akcí se provádí i v nečinnosti, aktivujte automatické procházení ([CTRL]+[A]). Další informace o každé z uvedených položek se zobrazí po poklepání.
Filtr pro detekci problémů

Pomocí nástroje můžete detekovat problémy Windows. Postup ale závisí na tom, jaký problém právě řešíte. Pomocí filtrů si například můžete omezit zobrazení internetového prohlížeče Microsoft Edge, pokud čerpá příliš velké množství systémových prostředků.
Pokud se Windows brání provést některá nastavení, která byste si přáli, můžete vyhledat konkrétní akce v registru. Také si můžete u zvolených programů zkontrolovat, zda se připojují na vzdálené servery a odesílají jim nějaká data. To se dá udělat sledováním síťových aktivit.
Co je praktické, pomocí panelu nabídek můžete aktivovat rychlé filtry, například pro zobrazení všech aktivit registru, nebo pro zobrazení akcí v souborovém systému či síťové komunikace.
Pokud máte pocit, že se systém Windows spouští velmi dlouho, může Process Monitor analyzovat i tuto akci. Potřebnou funkci si musíte výslovně zapnout v části "Options/Možnosti", a to prostřednictvím položky "Enable Boot Logging/Povolit protokolování spouštění".
Zaškrtněte nabízenou možnost "Generate thread profiling events/Generovat události profilování vláken". Nastavení "Every second/Každou sekundu" je obvykle dostačující. Poté je třeba Windows restartovat a nástroj Process Monitor se přihlásí do spouštěcího procesu a vytvoří soubor protokolu. Ten pak můžete přímo v nástroji otevřít.
Prohledávání datových záznamů
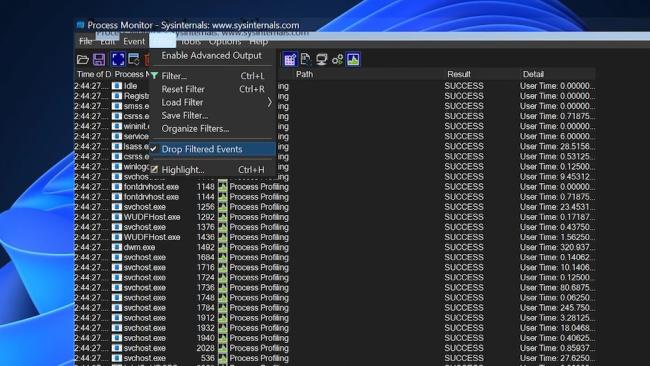
Pokud hodláte zkoumat konkrétní problém, doporučujeme nejprve zastavit záznam. Poté jej odstraňte pomocí ikony koše.
Poté znovu zapněte nahrávání, proveďte akci, kterou chcete sledovat, a pak záznam opět odpojte. Uvidíte, že i když budete postupovat takto šetrně, zůstane vám spousta dat, která následně můžete analyzovat.
Mohlo by vás zajímat
Windows 11 zdarma? Ano, jde to – stále je několik možností, jak systém instalovat a neutratit ani korunu

Při práci s filtry je také užitečná možnost "Drop Filtered Events". Odhodí všechna data, která neodpovídají zvolenému filtru. Tím se šetří místo v paměti a zdroje. Bez této doplňkové funkce Monitor procesů ostatní události pouze skryje.
I když nejse windowsovský "power user", je dobré nástroj znát
Process Monitor je komplikovaný nástroj, ale pro řešení přetrvávajících problémů je dobré jej znát. Každý ho potřebovat nebude. Zvlášť pokud upřednostňujete hotová nebo automatická řešení, nejste na správné adrese.
Jeho pomocí ale získáte velmi hluboký vhled do systému Windows. Je tedy dobré alespoň vědět, že takový nástroj existuje a je k dispozici přímo od Microsoftu.
Zdroj: Sysinternals Suite / Process monitor