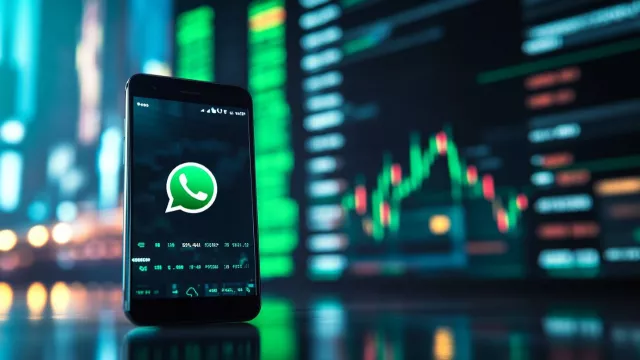Windows 10: Rychlý přístup k vyčištění pevného disku
Během používání počítače se na pevném disku nevyhnutelně hromadí velké množství různých dočasných souborů, pozůstatků po instalacích programů a dalších zbytečných dat. V operačním systému Windows je přitom vestavěna funkce pro pravidelné čištění pevného disku od tohoto balastu, o které ale možná mnoho uživatelů ani netuší. K funkci pro vyčištění disku se dostanete například z Průzkumníku souborů, ve kterém kliknete pravým tlačítkem na disk, který chcete vyčistit, a z kontextové nabídky zvolíte »Vlastnosti«. V nově otevřeném okně pak klikněte na tlačítko »Vyčištění disku« na výchozí kartě »Obecné«. Windows rychle zkontrolují obsah disku a zobrazí seznam dat vhodných ke smazání, společně s jejich velikostí.
Existuje ale i jednoduchý způsob, jak si pro funkci vyčištění disku vytvořit zástupce na pracovní ploše Windows. Klikněte pravým tlačítkem myši na volné místo na pracovní ploše a zvolte funkci »Nový | Zástupce«. V nově otevřeném okně zadejte jako »Umístění položky« cestu »C:Windowssystem32cleanmgr.exe /sa gerun:1« a pokračujte tlačítkem »Další«. Výsledkem je vytvoření nového zástupce, který bude rovnu spouštět funkci vyčištění pevného disku od zbytečných dat.

Rychlé čištění: vytvoření zástupce na pracovní ploše vám umožní rychle mazat z disku zbytečná data.
Word: Rychlé uložení obrázků z textového dokumentu
Obrázky a fotografie vložené do wordových dokumentů lze jednotlivě ukládat do samostatných souborů, když na ně kliknete pravým tlačítkem myši a z kontextové nabídky zvolíte funkci »Uložit jako obrázek«. Pokud by ale šlo o větší množství obrázků, byl by tento způsob jejich ukládání zbytečně zdlouhavý. Proto vám doporučíme jeden praktický trik.
Použijte ve Wordu klávesu [F12], kterou otevřete dialogové okno »Uložit jako«. Zde v nabídce »Uložit jako typ« zvolte »Webová stránka (*.htm;*.html)« a pokračujte kliknutím na »Uložit«. Word z dokumentu vytvoří HTML stránku a veškeré obsažené obrázky a fotografie uloží do samostatné složky.

Získání obrázků: když dokument ve Wordu uložíte jako webovou stránku, vytvoří se složka se všemi obrázky.
Windows 10: Nastavení rychlosti aktualizace ve Správci úloh
Správce úloh ze standardní výbavy operačního systému Windows 10 je užitečný nejen k vynucenému ukončení zamrzlých procesů spuštěných aplikací, ale například vám poskytne i detailní přehled o aktuálním využití systémových zdrojů.
Nejrychlejší cestou ke spuštění Správce úloh je použití klávesové zkratky [Ctrl] + [Shift] + [Esc], kterou vyvoláte nejdříve jen minimalizované okno tohoto nástroje. K zobrazení všech údajů pokračujte kliknutím na volbu »Více informací«.
Na kartě »Procesy« pak můžete v reálném čase sledovat, jak jednotlivé spuštěné programy a jejich procesy využívají výkon procesoru a grafického čipu, kapacitu operační paměti nebo přenosovou kapacitu pevného disku či síťového připojení. Kliknutím na záhlaví vybraného sloupce se programy a procesy vzestupně či sestupně seřadí podle aktuálních hodnot. Sami si přitom můžete nastavit, jak často se budou hodnoty využití systémových zdrojů obnovovat. Slouží k tomu nabídka »Zobrazit | Rychlost aktualizace«, která je ve výchozí konfiguraci nastavena na »Normální«.

Aktualizace údajů: v nastavení Správce úloh si můžete zvolit, jak rychle budou zobrazované údaje aktualizovány.
mohlo by vás také zajímat: jak stáhnout data z poškozené sd karty
Foto v záhlaví: Marvin Meyer, Unsplash