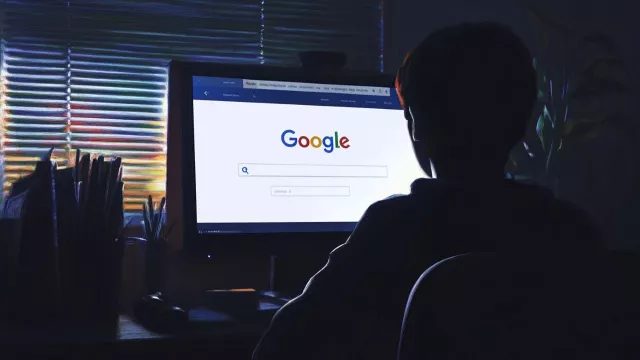V době rostoucích kapacit SSD disků a cloudových úložišť už často nesledujeme údaj o zbývající volné kapacitě tak pečlivě jako dříve. Stále nás ale zajímá, kolik paměťové kapacity zabírají některé soubory či složky na našich paměťových úložištích.
Pokud se na takový údaj podíváte ve Windows, můžete být překvapeni skutečností, že Průzkumník Windows zobrazí pro jeden a tentýž soubor různé hodnoty. Co to znamená? Je chyba v systému Windows, něco se děje s Průzkumníkem, nebo jen Microsoft neumí správně počítat?
Na první pohled můžeme být rozdílným údajem velikosti u stejného souboru zmateni. Co vlastně jednotlivé hodnoty znamenají a proč jsou rozdílné?
Průzkumník ve Windows zobrazuje různé velikosti souborů: jak je to možné?

Pokud chcete rychle zjistit, kolik paměťové kapacity zabírá konkrétní soubor nebo složka, pak jednoduše stačí na příslušnou položku v Průzkumníku najet ukazatelem myši. Po malé chvilce se zobrazí rámeček s několika základními údaji o souboru včetně jeho velikosti.
Pojďme se ale podívat na jeden konkrétní příklad: instalační soubor alternativního internetového prohlížeče LibreWolf zabírá podle informačního rámečku 130 MB datového prostoru. Pokud se ale zaměříme na sloupec "Velikost" v Průzkumníku souborů, vidíme jiný údaj: 133 345 kB. Kam se ztratí rozdíl 3,345 MB?
Mohlo by vás zajímat
Windows už nebude potřeba restartovat: Microsoft představuje důmyslnou technologii aktualizací

Celý problém je skryt v udávaných jednotkách datové kapacity. Existují totiž dva přístupy. Ve sloupci "Velikost" v okně Průzkumníku vidíme jednotku kapacity kB, tedy každého napadne kilobajt – 1 000 bajtů. Jenže v informatice pracujeme ve dvojkové soustavě, tedy správná hodnota je 1 024 bajtů. Pro tuto hodnotu se používá jednotka KiB, tedy kibibyte, která vznikla jako zkratka "kilo binary byte". Cítíte ten rozdíl? Tato zkratka se ale obecně neujala, a proto se používá zažitý "kilobajt", jenže pro hodnotu 1024 bajtů (správně by to měl být kibibajt, tedy KiB).
Podobné to je ale i s vyššími jednotkami a vraťme se pro ukázku k našemu příkladu. V informačním rámečku u souboru vidíme označení MB a říkáme megabajt. Jenže správně bychom měli používat termín mebibajt a označení MiB, ve významu 1 MiB rovná se 1 024 KiB. A pak už je jasné, proč se zobrazuje 130 MB (správně by mělo být 130 MiB). 133 345 KiB děleno 1024 je právě oněch zobrazených 130 MB.
A pojďme ještě dál, ať se v tom už úplně zamotáme. Pokud si koupíte SSD disk s kapacitou 1 TB, tedy jeden terabajt, očekáváte, že bude mít kapacitu 1 000 Gigabajtů, tedy 1 000 000 000 000 bajtů. Pokud se na něj podíváte v Průzkumníku, ukáže vám hodnotu 0,9 TB, respektive 931 GB.
Z disku o udávané kapacitě 250 GB vám v Průzkumníku "zbyde" 232 GB.
Hodnoty "Velikost" a "Velikost na disku" se také liší
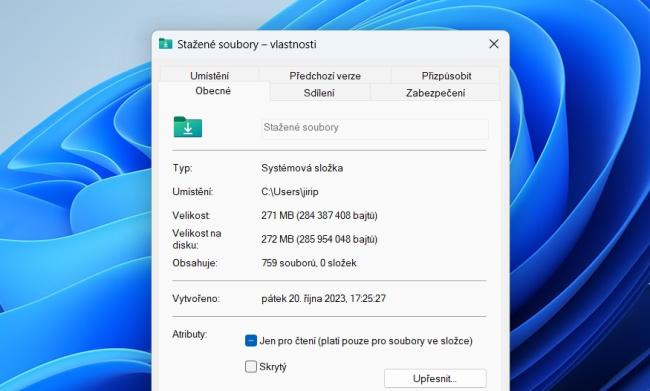
A aby toho nebylo dost, také existují dva ukazatele pro celkovou datovou velikost souborů a složek. Obzvlášť dobře to je vidět, když si v Průzkumníku a kontextové nabídce například u konkrétního souboru zobrazíte "Vlastnosti".
Velikost: hodnotu velikosti už známe z výše uvedeného popisu. Pro složku se staženými soubory na testovacím laptopu je to 271 MB.
Velikost na disku: druhá specifikace velikosti se v našem příkladu liší. Zobrazí se 272 MB. U mnoha souborů se může lišit pouze celkový počet bajtů, který je uvedený v závorkách.
Svou roli zde hraje skutečnost, že úložná média, jako například pevné nebo SSD disky, využívají rozdělení své celkové datové kapacity do alokačních jednotek, takzvaných klastrů. Jedna alokační jednotka je vždy využívána pouze jediným souborem, ale neznamená to, že vždy na 100 %. Jednoduše řečeno, po zaplnění potřebných klastrů pro uložení souboru může zbývat jen malá datová kapacita, která obsadí poslední potřebný klastr pouze částečně. Jeho volný zbytek už ale nelze využít pro jiné soubory.
Z toho důvodu je udávaná hodnota využité velikosti souboru či složky na datovém nosiči obvykle o něco vyšší než skutečná velikost (datová kapacita).
Velikost alokační jednotky, tedy klastru, s jakou pracuje váš systém, si můžete snadno zobrazit pomocí příkazu v režimu příkazového řádku.
Pokud to chcete zkusit, zadejte v režimu příkazového řádku řetězec:
fsutil fsinfo ntfsinfo C:
Na řádku "Bytes per cluster" pak uvidíte odpovídající velikost, která obvykle činí 4096, tedy 4 kB (správně 4 KiB). Znamená to, že vaše paměťové úložiště je rozdělené na alokační jednotky (klastry) o této velikosti.